Приложение Microsoft Office – WordArt
| Сдавался/использовался | Белорусский национальный технический университет, "зачет". Минск, 2002г. |
| Загрузить архив: | |
| Файл: ref-13586.zip (70kb [zip], Скачиваний: 56) скачать |
МИНИСТЕРСТВО ОБРАЗОВАНИЯРЕСПУБЛИКИ БЕЛАРУСЬ
БЕЛОРУССКИЙ НАЦИОНАЛЬНЫЙ ТЕХНИЧЕСКИЙ УНИВЕРСИТЕТ
Кафедра: «Коммерческая деятельность и бухгалтерский учет на транспорте»
Контрольная работа
На тему: “ Приложение MicrosoftOffice – WordArt”.
Минск, 2002 г.
на тему: “ Приложение MicrosoftOffice – WordArt”.
Мир изменяется так быстро, что многие не успевают приспосабливаться к переменам. Люди, жившие в начале XX века, вряд ли могли себе представить нынешние технологические достижения, воспринимаемые нами как должное: самолеты, роботы, телефоны, телевизоры и др. Технологии действительно могут изменить общество глубже и быстрее, чем можно себе вообразить, обладая даже даром предвидения.
Всякая деятельность осуществляется по технологии, определяемой целью, предметом, средствами, характером операций и результатами.
Практически каждый пользователь компьютера встречается с необходимостью подготовки тех или иных документов – писем, статей, служебных записок, отчетов, рекламных материалови т.д. Разумеется, эти документы можно подготавливать и без компьютера, например на пишущей машинке. Однако с появлением персональных компьютеров стало значительно проще и удобнее, а, следовательно, и выгоднееподготавливать документы с помощью компьютеров.
При использовании персональных компьютеров для подготовки документов текст редактируемого документа выводиться на экран, и пользователь можетв диалоговом режиме вносить в него свои изменения. Все внесенные изменения сразу же отображаются на экране компьютера, в котором учтены все сделанные пользователем исправления. Пользователь можетпереносить куски текста из одного места документа в другое. Использовать несколько видов шрифтов для выделенияотдельных участков текста, печатать подготовленныйдокумент на принтере в нужном числе экземпляров.
Удобство и эффективность применения компьютеров для подготовкитекстов привели к созданию множества программ для обработки документов. Такие программы называютсяредакторами текстов. Возможности этих программ различны – от программ, предназначенных для подготовки небольших документов простой структуры, до программ для набора, оформления и полной подготовки к типографскому изданию книг и журналов (издательские системы).
Большинство документов содержит различные иллюстрации: фирменные знаки, диаграммы, графики, рисунки. С помощью Word для Windows можно создавать такие объекты, так как редактор Word позволяет включать в документ разнообразные графические фигуры.
Вызов пиктографического меню Рисование осуществляется выбором команды Вид – Панели инструментов основного меню редактора и установкой фишки Рисование в появившемся окне. При этом предварительно требуется переключиться в режим просмотра Разметка страницы (команда Вид – Разметка страницы).
Пиктографическое меню Рисование содержит основные группы пиктограмм (табл. № 1).

Основная панель инструментов
Пиктограммы панели инструментов Рисование
Табл.№1
|
№ |
Группа пиктограмм |
Назначение пиктограмм |
|
1 |
|
Рисование графических примитивов: линий, стрелок, прямоугольников, эллипсов, дуг и др. |
|
2 |
Установка цвета заполнения графических примитивов, линий и текста |
|
|
3 |
Установка толщины линии, стиля линии и стрелок |
|
|
4 |
|
Создание автофигур (фигурных стрелок, элементов блок – схем, звезд и пр.) |
|
5 |
|
- Группировка и разгруппировка объектов; - Помещение графического объекта или текста на передний (задний) план относительно других объектов - Вертикальное и горизонтальное отражения объектов, вращение - Привязка объектов к сетке |
|
6 |
|
Включение текстовых фрагментов объекта WordArt и рисунков |
|
7 |
|
Установка тени и создание объемных эффектов |
С использованиепиктограмм группы № 1создаются простейшиеграфические фигуры. Для этого необходимо:
1) Нажать пиктограммутребуемого образца. Например,  “Линия”
(
“Линия”
(
 “Четырехугольник”
“Четырехугольник”  ” Овал”; при нажатой кнопке курсормыши
на поле документа имеетвид
прицела);
” Овал”; при нажатой кнопке курсормыши
на поле документа имеетвид
прицела);
2) Нажать в поле документа кнопку мыши и переместить (при нажатой кнопке) курсор мыши. В результате появиться выбранная графическая фигура.
Используя пиктограммы группы № 2, можно задать
цвета заполнения графических фигур,
линий обрамления этих фигур и текста соответственно ( “Цвет заливки”;
“Цвет заливки”;  “Цвет шрифта”;
“Цвет шрифта”;  “Цвет линий”).
“Цвет линий”).
Для установления стиля и цвета линииобрамления
созданных пиктограмм используется пиктограммы группы № 3 ( “Толщина линии”;
“Толщина линии”;  “Тип штриха”;
“Тип штриха”;  “Вид стрелки” и др.).
“Вид стрелки” и др.).
Использование группы № 4 команд пиктограммыАвтофигуры позволяет включать более сложные образцы (рис. 1)
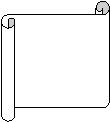

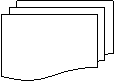
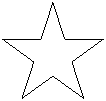
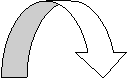
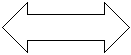 SHAPE
* MERGEFORMAT
SHAPE
* MERGEFORMAT 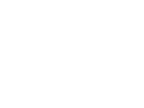 SHAPE
* MERGEFORMAT
SHAPE
* MERGEFORMAT
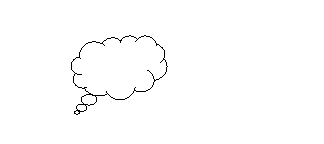
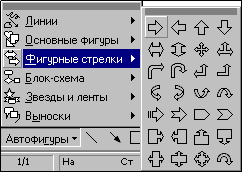
Рис. 1
Группа команд № 5, вызываемая нажатием пиктограммДействия, используется для выполнения ряда преобразований над созданными объектами.
С помощью меню 
1. Группировать графические объекты, т.е. собрать в единый объект несколько выбранных объектов для того, чтобы их можно было изменять и перемещать одновременно;
2. Разгруппировать графические объекты, т.е. разделить несколько собранных в группу объектов так, чтобы каждый из них мог быть изменен или перемещен отдельно;
3. Перегруппировать графические объекты, т.е. объединить в группу объекты, которые были разгруппированы;
4. Изменить порядок графических объектов, т.е. переместить выделенный объект на передний или задний план, вперед или назад, поместить перед текстом или за текстом;
5. Установить режим привязки к сетке, который позволяет легко выровнять объекты при рисовании;
6. Произвести сдвиг графических объектов вверх, вниз, влево или вправо;
7. Выровнять и распределить графические объекты;
8. Повернуть или отразить графические объекты;
9. Изменить узлы графические объекты;
10. Изменить автофигуру.
Так, например, в случае перекрытия несколькими графическими объектами друг друга дляопределения порядка их положения используется команда Порядок.
Выполнив эту команду для
предварительного выбранного графического объекта, пользователь имеетвозможность поместить его на передний или задний
планотносительно других графических
объектов или текста.Выполнивдля нескольких предварительно выбранных
графических объектов команду Группировать,
пользователь объединяет эти объекты в один. Выбор нескольких объектов
осуществляется при нажатой клавише
Для получения вертикального (горизонтального) отражения объекта или выполнения его вращения пользователю следует выбратьэтот объекти использовать эти команды Перевернуть – Отразить.
Для установкивеличины минимального расстояния (шага перемещения), на который перемещается объект при нажатии клавиш управления курсором по горизонтали и вертикали, надо выбрать команду Сетка и установить в появившимся диалоговом окне значения полей. Шаг сеткапо Горизонтали и Вертикали.
Использование группы № 6 позволяет включать фрагменты текста, элементы
художественного оформления текста
(Объекты приложенияWordArt ) и рисунки (рис.
2). Приложение WordArt используется для создания специальных
эффектов текста. К таким эффектам относятся:
) и рисунки (рис.
2). Приложение WordArt используется для создания специальных
эффектов текста. К таким эффектам относятся:
- разварот и вращение символов;
- установку для символов фона и тени;
- обрамление символов;
- запись текста по вертикали и дуге;
- Растягивание исжатие текста
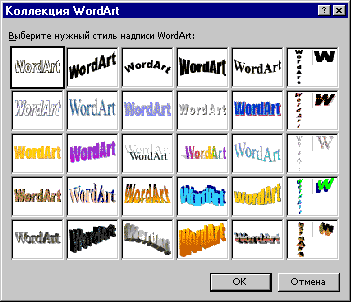
При запуске WordArt (команда Вставка – Объект – WordArt) пользователю необходимо выбрать стиль надписи и в появившимся диалоговом окне ввести исходный текст, установить вид шрифта и его величину.
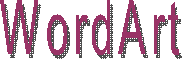
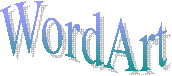
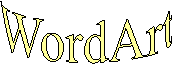
Рис. 2
Текст помещается в редактируемый документ и в дальнейшем будет называться объектом. Размеры этого OLE-объекта можно изменять непосредственно в документе. Для этого требуется подвести курсормыши к одному из восьми размерных манипуляторов и, нажав на левую кнопку мыши, изменив его в нужном направлении. Для изменения текста,созданного в приложении WordArt, требуется, дважды щелкнув по объекту, повторно вызвать это приложение.
Для
установления тени и создания объемных эффектов для графических объектов
используютсяпиктограммы группы № 7 (
 “Объем”; рис. 3).
“Объем”; рис. 3).

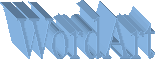
Рис. 3
Работа с рисунками
Принеобходимости пользователя появлениярисунка в документе, необходимо совершить следующие операции:
1. Поместить курсор в позицию, в которую необходимо поместить рисунок.
2. Нажать меню Вставка и выбрать командуРисунок – Из файла.
3. Выбрать графический файлпри помощи диалогового окнаДобавить рисунок
4.
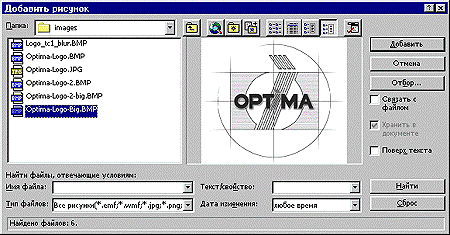
При необходимости с внедренным рисунком можно работать как с графическим объектом:копировать, перемещать, удалять, масштабировать, растягивать.
В результате появится выбранное пользователем изображение.
Microsoft Office завоевал прочную репутацию как самый эффективный комплект приложений для разработки документов, связи и анализа деловой информации. Office— это комплект настольных приложений для пользователей, который помогает усовершенствовать процесс работы с людьми и информацией, обеспечивая более высокое качество получаемых результатов.
Сегодня Microsoft Word представляет собой самое популярное приложение для подготовки печатных документов. Microsoft Word разрабатывался для того, чтобы открыть перед пользователями во всем мире самый простой путь к созданию документов.
Литература:
1. Н.В.Макаровой«Информатика» - М.: Финансы и статистика, 1997 г.;
2. А.Д. Хомоненко «Основы современных компьютерных технологий» - М.: Коронапринт, 1998 г.;
3. В.Э. Фигурнов«IBMPC для пользователей» - М.: Москва, 1995 г.;
4. М.К. Буза, Л.В. Певзнер, И.А.Хижняк «Операционная среда Windows и ее приложения» -М.: Минск, «Вышэйшая школа», 1997г.;
5. Г.В. Росс и др. «Основы информатики и программирования» - М.: Приор, 1999 г.;
6. Д.Я. Мовшович «Основы информатики» - М.: Феникс, 1996 г.

