Инструкция по эксплуатации базы данных магазина «Телевизоры» средствами Access 2000
| Загрузить архив: | |
| Файл: ref-22223.zip (413kb [zip], Скачиваний: 70) скачать |
Министерство сельского хозяйства РФ
ГОСУДАРСТВЕННЫЙ УНИВЕРСИТЕТ ПОЗЕМЛЕУСТРОЙСТВУ
КАФЕДРА ИНФОРМАТИКИ
Отчет по учебной практике по информатике.
Инструкция по эксплуатации базы данных магазина «Телевизоры» средствами Access 2000
Выполнил:
Проверил:
Гарбер Г.З.
Оценка:
Москва
Инструкция по эксплуатации.
Данная версия базы данных служит для составления списков для магазина «Телевизоры».
Основным назначением СУБД является нахождение и выдача пользователю интересующей его информации.
В состав Базы Данных входят Таблица1,Таблица2 и Таблица3. В Таблице1 имеются поля: Марка, Диагональ, Кинескоп плоский, Частота (Гц), Цена, из них ключевые: Марка, Диагональ, Цена. В Таблице2: Марка, Диагональ, Цена, все они являются ключевыми. В Таблице3: Частота (Гц), которое является ключевым. Между таблицами установлена связь по ключевым полям.
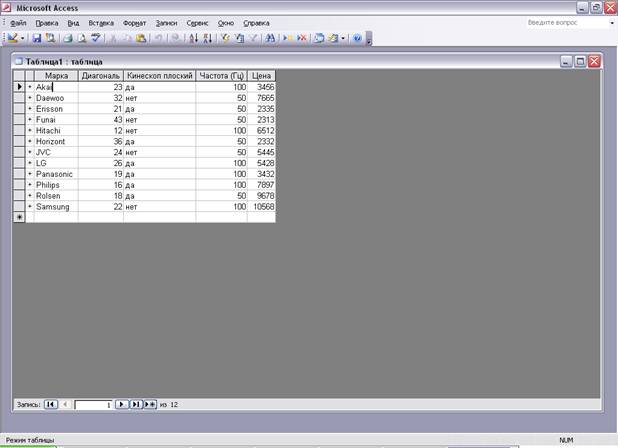
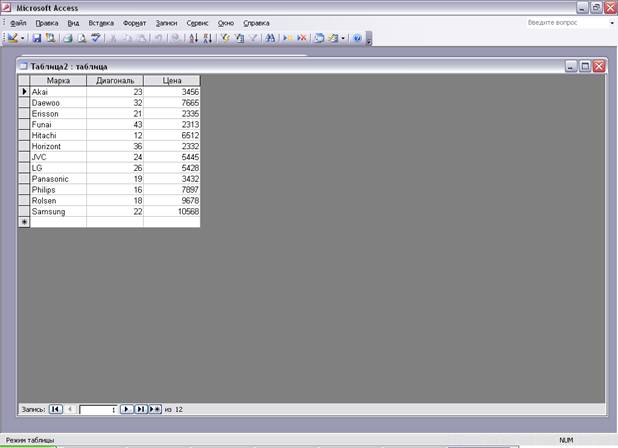
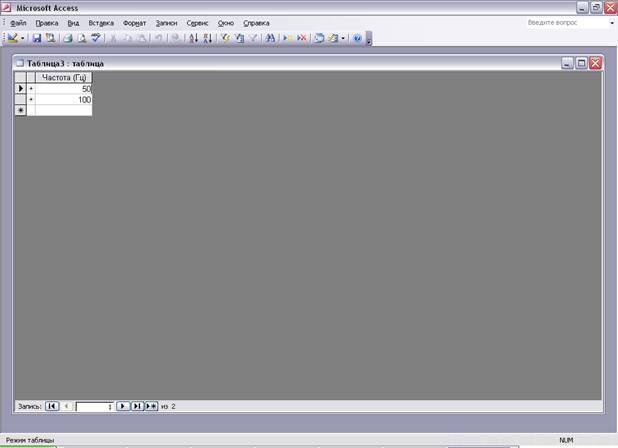
Глава 1.
Ввод и корректировка данных.
Для того, чтобыввести данные в таблицу, открываем программу “MicrosoftAccess”.Для того, чтобы попасть в режим «Таблица» для ввода данных в уже существующую таблицу надо в окне базы данных на вкладке «Таблица» позиционироваться на строке , соответствующей названию требуемой таблицы , и нажать кнопку «Открыть».Каждая таблица содержит пустую запись, которая следует за последней существующей записью и предназначена для ввода новых данных(это запись отмечена слева символом «*»)). Позиционироваться на эту запись можно разными способами , например, нажав соответствующую кнопку в инструментальном меню или просто мышью. После чего следует ввести требуемые данные с клавиатуры.
Чтобы удалить данные из таблицы , необходимо выделить требуемую строку и удалить из неё информацию ,например, с помощью «Backspace».
Глава 2.
Ввод и корректировка данных с помощью формы.
Формы являются специальными окнами , которые позволяют обслуживать базу данных более эффективно , чем при табличном представлении информации. В форме Таблица 1перечислены все таблицы и имеются текстовые поля для ввода значений. В нижней части формы находятся четыре кнопки навигации( как в окне таблицы), с помощью которых вы можете перемещаться по записям таблицы. Для перемещения внутри записи удобно использоватьклавиши «стрелки». Эти кнопки позволяют добавить в таблицу новую запись.
С помощью формы введите в таблицу: Таблица1 данные. Для перехода от формы к таблице выполните Вид >Режим таблицы. Чтобы вернуться к форме , следует выполнитьВид> Режим формы.
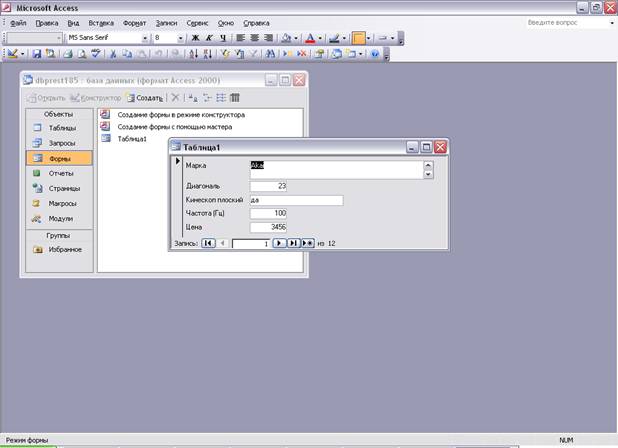
Глава 3.
Связь между таблицами.
Для того, что воспользоваться связью с другой таблицей ,входящей в БД , необходимо выполнить следующие команды: кликнуть на значке «+» , находящемуся слева от данных таблицы. В результате этого плюс изменится на знак «- » и откроетсятаблица с другими данными, соответствующие выбранному артикулу. Для того, чтобы закрыть связанную таблицу, кликните на значке «-»,кликните на значке «-»,в
результате чего он превратится в «+» , а связанная таблица закрывается.

Глава 4.
Сортировка и фильтрация
Откройте таблицу: Таблица 1.Последовательность записей определяется значениями поля Марка. Если эта последовательность вас не устраивает, то вы можете отсортировать таблицу по значениям в других полях.
Допустим, вы хотите упорядочить записи по возрастанию значенийв поле Цена. Для этого выполните следующее:
1. Установите мигающий курсор на любой записи по возрастанию значений в поле Цена.(кликнув мышкой в центре ячейки).
До сортировки данных

2. Нажмите кнопку Сортировка по возрастанию на панели инструментов. Записибудут упорядочены нужным образом.
После сортировки данных. 
3.Для возврата к исходному состоянию таблицы выполните Записи> Удалить Фильтр.
Создание и выполнение запросов на выборку.
Для выполнения запроса на выборку выполните следующие операции:
1.В окне БД нажмитеЗапросы
2.Дважды кликните на Создание запроса с помощью мастера.
3.В открывшемся окне первого шагаустановите имя таблицы(Таблица1).С помощью кнопки > переведитеимена полей из левого списка в правый. Нажмите кнопку Далее
4.В окне второго шага выбирается вид результата отбора и нажмите кнопку Далее.
5.В окне третьего шага введите имя запроса - Цена, включите опцию Открыть запрос для просмотра данных и нажмите кнопку Готово.

6. Установите мигающий курсор в строке Сортировка поля Цена , откройте список и установите По возрастанию.
7.Установите курсор в строке Условие отбора поля Цена и введите следующее выражение : >=3000 And <=7000
8.Для осуществления выборки данных выполните Запрос > Запуск или нажмите на ! на панели инструментов.
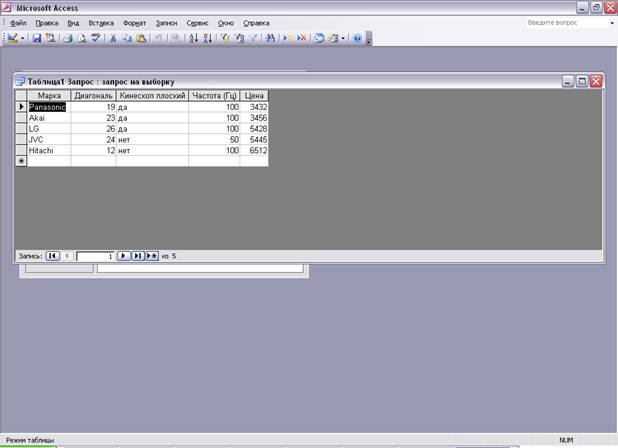
Глава 5
Создание отчёта.
Чтобы создать отчёт для вывода на печать данных из таблицы Таблица1 сортировкой и группировкой по полю название необходимо:
1. В окне bdprest нажмите кнопку Отчёты.
2.Дважды кликните ЛКМ на Создание отчёта спомощью мастера
3. В открывшемся окне первого шага выбираются поля, включаемые в отчёт. Нажмите кнопку Далее.
4. В окне второго шага производится установка порядка группировки. Выделите слово Nazvanслева, кликнув на нём ЛКМ, а затем нажмите кнопку >.Нажмите кнопку Далее.
5. В окне третьего шага производится установка порядка группировки. Установите сортировку записи внутри группы по полю Nazvan, чтобы названия установились в алфавитном порядке. Порядок сортировки оставьте «от А до Я» Нажмите кнопку Далее.
6. В окне четвёртого шага производится выбор макета отчёта. Включите опции Книжная (ориентации), По левому краю 1 и Настроить ширину полей. Нажмите кнопку Далее.
7. В окне пятого шага следует выбрать стиль отчёта. Выделите Деловой и нажмите кнопку Далее.
8. В окне шестого шага задаётся имя отчёта. Введите отчёт 1, включите опцию Просмотреть отчёт и нажмите кнопку Готово.
