Применение шаблонов и мастеров MS Excel в повышение эффективности работы менеджеров туристских фирм
| Загрузить архив: | |
| Файл: ref-23818.zip (220kb [zip], Скачиваний: 75) скачать |
Российская Международная Академия Туризма
ЦЕНТРАЛЬНЫЙ ИНСТИТУТ УПРАВЛЕНИЯ И ЭКОНОМИКИ
ТУРИСТСКОГО БИЗНЕСА
Курсовая работа
По курсу: Информатика
Тема: Применение шаблонов и мастеров MSExcel в повышении
эффективности работы менеджеров туристской фирмы
Специализация менеджмент гостеприимства
Кутыркина Н.В.
Проверил: преподаватель Дядьков О.Н.
Сергиев Посад
2006
Введение. PAGEREF _Toc152935156 h 4
1 Шаблоны.. PAGEREF _Toc152935157 h 6
1.1 Создание шаблона. PAGEREF _Toc152935158 h 6
1.2 Стандартный шаблон книги и листа. PAGEREF _Toc152935159 h 10
2 Мастера. PAGEREF _Toc152935160 h 12
2.1 Использование Мастера импорта текста. PAGEREF _Toc152935161 h 12
2.2 Использование мастеров сводной таблицы.. PAGEREF _Toc152935162 h 14
2.3 Мастер функций. PAGEREF _Toc152935163 h 15
Заключение. PAGEREF _Toc152935165 h 22
Литература. PAGEREF _Toc152935166 h 25
.
стандартный
шаблон книги(используемый по умолчанию шаблон
книги). Шаблон Книга.xlt, создаваемый для переопределения используемого по
умолчанию формата новых книг Microsoft Excel. Именно этот шаблон будет
использоваться Microsoft Excel для создания пустой книги при запуске или при
создании книги без указания шаблона.. Этот шаблон определяет
форматирование или содержимое новых книг, открывающихся при запуске Microsoft
Excel. Книги, созданные при нажатии кнопки Создать основаны на стандартном шаблоне книги. Стандартный шаблон
книг называется Book.xlt. Можно создать дополнительные пользовательские
шаблоны, предназначенные для определенных задач и проектов.
Можно создать стандартный шаблон листа(Шаблон листа по умолчанию. Шаблон Лист.xlt, создаваемый для переопределения используемого по умолчанию формата вновь создаваемого пустого листа Microsoft Excel. Именно этот шаблон будет использоваться Microsoft Excel для создания пустого листа при добавлении листа в книгу.) Этот шаблон определяет форматирование и содержимое стандартных листов, вставленных с помощью команды Лист (меню Вставить). Стандартный шаблон листов называется Sheet.xlt. Если в книгах используются листы различных типов, можно создавать дополнительные пользовательские шаблоны листов.
Хранение стандартных шаблонов книг и листов:
если шаблон с именем Book.xlt или Sheet.xlt создан и сохранен в папке XLStart, то Microsoft Excel использует его для создания новых стандартных книг.Загружаемая по умолчанию книга. Новая несохраненная книга, которая отображается при запуске Microsoft Excel. Эта книга отображается, только если в папку XLStart не помещены другие книги, или для вставки новых листов. Папка XLStart обычнонаходитсяв: C:Program FilesMicrosoft OfficeOffice11XLStart. Для использования файлов шаблонов (с расширением XLT), хранящихся в сети, это размещение указывается в качестве дополнительной папки автозагрузки(Другая папка автозагрузки. Папка, дополняющая стандартную папку автозагрузки XLStart, содержащую книги или другие файлы, которые должны открываться автоматически при запуске Microsoft Excel, и шаблоны, которые должны быть доступны при создании книг.)
2 Мастера
2.1 ИспользованиеМастераимпортатекста
Мастер импорта текста направляет Excel, указывая, каким образом следует интерпретировать содержимое текстового файла. На многое здесь зависит от пользователя. Вы можете указать символ или комбинацию символов, служащие разделителями и ограничителями полей (столбцов), тип данных для каждого столбца, а также кодировку исходного файла. Кроме того, мастер позволяет, исключить одну или более строк в начале импортируемого файла, содержащих описательную информацию, что часто встречается на практике.
В первом окне мастера отображен фрагмент и импортируемого файла, а также результат автоматического определения фор» данных (с разделителями или фиксированной ширины). Как правило, мастер ре ошибается, но если что-то пошло не так, вы всегда можете его поправить. (Если вы сами точно не знаете формата исходного файла, нажмите кнопку Далее, и уже на следующем шаге вам станет ясно, правильно ли был сделан вы, Перед тем как перейти, к следующему шагу, следует убедиться в том, что грамма, верно, распознала кодировку символов, назначенную текстовому файлу.Если он был создан приложением Windows, в раскрывающемся списке Формат файла (FileOrigin) нужно выбрать кодировку Windows (ANSI). Если файл был созданпрограммой под управлением MS-DOS, выберите вариант DOS (РС-8). Если же в файле используется какая-либо другая таблица символов, попробуйте найти её в списке Формат файла.
Пропустить несколько первых строк файла можно с помощью счетчика Начать импорт со строки (StartImportAtRow). Строки с заголовками полей зачастую приводят к ошибкам при распределении исходных данных по столбцам, поэтому их лучше исключать.
Вид следующего окна мастера зависит от формата файла. Если вфайле используются разделители, то в диалоговом окне Excel представит символ, предполагаемый в качестве разделителя. Как правило, подобное распознавание происходит без ошибок, но вы вправе при необходимости выбрать другой символ и увидеть результат сделанного изменения в области просмотра. Кроме того, установив несколько флажков, вы можете задать несколько разделяющих символов, причем Excel будет помещать текстовые данные в следующий столбец, как только обнаружит любой из указанных вам символов.
Флажок Считать последовательные разделители одним позволяет задавать;
последовательности разделительных символов. Например, если исходно разделителем являлась группа из двух или более знак табуляции, а вы посчитаете таковым каждый отдельный знак табуляции, а приведет к неправильному разбиению данных на столбцы. Поэтому в некоторых ситуациях использование данного флажка является необходимым.
При импорте файла с фиксированной шириной полей первоначальная попытка Excel разобрать его по столбцам часто оказывается не совсем удачной. К счастью, эта проблема относительно легко решается. (Если файл длинный и ошибок интерпретации много, поиск всех их может оказаться не очень приятным занятием; если у вас есть выбор между импортом файл с фиксированной шириной полей и эквивалентным файлом с разделителями, вы сбережете время и избежите проблем, открывая файл с разделителями.) Поправить Excel совсем нетрудно: просто перетащите вертикальные линии в другие позиции. Чтобы вставить новую линию, разделяющую столбцы, достаточно щелкнуть в нужной позиции. Чтобы удалить линию, дважды щелкните на ней.
Третье окно Мастера текстов позволяет задать тип данных для каждого столбца. Ваш выбор ограничен следующими вариантами: Общий (General), когда к тексту применяется текстовой формат, к числам — числовой; а к датам формат даты; Текстовой (Text), где "все данные, включая числа, форматируются как текст; Дата (Date)-H Пропустить столбец (Skip). По умолчанию Excel назначу для всех столбцов тип Общий, и, разумеется, в некоторых ситуациях вам придется внести изменения. Например, если значение в одном из текстовых пол начинается с дефиса, Excel пытается интерпретировать дальнейший текст как формулу, так как по умолчанию для типа Общий дефис считается минусом. Во избежание ошибки необходимо установить для соответствующего столбца тип данных Текстовой.
Диалоговое окно третьего шага мастера также содержит кнопку Подробнее, открывающую окно Дополнительная настройка импорта текста. Это диалоговое окно позволяет изменить параметры определения числовых данных, в том числе символы-разделители десятичных разрядов и целой/дробной части числа. По умолчанию действуют установки раздела Язык и региональные стандарты Панели управления Windows. Если в файле используются другие параметры, необходимо внести соответствующие Коррективы в окне Дополнительная настройка импорта текста.
2.2 Использование мастеров своднойтаблицы
Мастер сводных таблиц и диаграмм позволяет консолидировать данные из нескольких диапазонов Excel. В полученной сводной таблице каждый исходный диапазон может отображаться как элемент поля страницы. Используя раскрывающийся список поля страницы, можно просмотреть каждый исходный диапазон, а также таблицу, содержащую консолидированные данные. Консолидация диапазонов при помощи сводной таблицы является альтернативой команде Консолидацияменю Данные, особенно в случаях, когда объединяемые данные находятся в разных книгах или рабочие лист одной книги структурированы неидентично. Для создания консолидированной сводной таблицы выполните следующее:
1 выберите в меню Данныекоманду Сводная таблица
2в первом диалоговом окне Мастера сводных таблиц и диаграмм установите переключатель в положение В нескольких диапазонах консолидации и нажмите кнопку Далее.
3когда откроется диалоговое окно Мастер сводных таблиц и диаграмм, оставьте установленным переключатель Создать одно поле страницы. Нажмите кнопку Далее, и Excel выведет на экран диалоговое окно.
4укажите первый диапазон исходных данных и щелкните на кнопке Добавить.
5 повторите шаг 4 для каждого исходного диапазона. По окончании нажмите кнопку Далее. В последнем окне мастера укажите место для размещения сводной таблицы и нажмите кнопку Готово.
2.3 Мастер функций
Функцию можно ввести, набрав ее прямо в ячейке. Однако Excel предоставляет на стандартной панели инструментов кнопку Вставка функции. В открывшемся диалоговом окне Мастер функций – шаг 1 указывается нужная функция, затем Excel выводит диалоговое окно Аргументы функции, в котором необходимо ввести аргументы функции.
Вернемся вновь к первому диалоговому окну, здесь содержится три списка: поиск функции, Категория и Функция. Причем Excel автоматически выбирает категорию функций 10 недавно использовавшихся, а в списке Функция отображает функции, к которым пользователь чаще всего обращается.
Если необходимой функции нет в списке, то необходимо выбрать соответствующую категорию из списка, а именно:
-10 недавно использовавшихся,
-полный алфавитный перечень,
-финансовые;
-дата и время;
-математические;
-статистические;
-ссылки и массивы;
-работа с базой данных;
-текстовые;
-логические;
-проверка свойств и значений.
После того, как выбор будет сделан в пользу одной из функций, в нижней части диалогового окна Выбор функций появится описание выбранной функции и ее аргументов. Итак, когда вы уже окончательно определились с выбором функции необходимо нажать ОК.
Происходящее далее рассмотрим на конкретном примере. Из списка функций мы выберем СУММ и как только мы это сделаем, программа внесет в ячейку =СУММ(), а в диалоговом окне Аргументы функции появятся поля, куда необходимо вести ее аргументы.
Чтобы выбрать аргументы, поместим точку вставки в поле Число1, и щелкнуть на ячейке электронной таблицы (или перетащить мышь, выделив нужный диапазон).После этого в текстовом поле Число1 появится адрес ячейки (либо адрес диапазона) и одновременно в окне справа – числовое значение, введенное в эту ячейку, а также внизу диалогового окна после слова Значение отразится итоговое значение функции.
В пользователя всегда есть возможность уменьшить диалоговое окно до размера поля Число1 и кнопки максимизации. Для этого достаточно щелкнуть по кнопке минимизации, находящейся справа от поля. Есть возможность и просто перетащить окно на другое место.
Если необходимо просуммировать содержимое нескольких
ячеек, либо диапазонов, то нужно нажать клавишу
Когда будут указаны все ячейки или диапазоны для суммирования, щелкаем кнопку ОК, чтобы закрыть диалоговое окно Аргументы функции и внести СУММ в текущую ячейку.
Редактирование формул:
В Excel есть кнопка Изменить формулу, позволяющая редактировать формулы (прежде всего те, в которых содержаться функции) непосредственно в строке формул. Чтобы воспользоваться этой кнопкой (она обозначена знаком равенства и расположена непосредственно перед содержимым текущей ячейки, отображенным в строке формул), необходимо выбрать ячейку, содержащую формулу.
После щелчка на кнопке Изменить формулу Excel
открывает диалоговое окно Аргументы функции,
в котором можно отредактировать аргументы, указав новые ссылки на ячейки
или диапазоны ячеек в текстовых полях Число1, Число2 и т.д. если необходимо
заменить текущий аргумент, то его необходимо выделить, а затем удалить, нажав
клавишу , и
лишь после этого вводить новое значение аргумента.
Когда редактирование формулы будет завершено, щелкните
на кнопке ОК или нажмите
3 Применение шаблонов и мастеров в повышении эффективности работы туристских фирм
С помощью шаблона и других средств настройки приложений Office можно создавать профессионально оформленные документы со сложной графикой, выполненные в едином стиле. В стандартную поставку, Word 2003 входят шаблоны для создания факсов, писем, официальных документов, служебных записок, отчетов, диссертаций, справочников, бюллетеней, брошюр, календарей, веб-страниц, расписаний, повесток дня, резюме, заказов и счетов фактуры. Шаблон облегчает ввод информации (рис 4). Имеется возможность сделать пользовательский шаблон доступным остальным пользователям с помощью размещения его в сети. Например, все пользователи рабочей группы, занимающиеся определенным проектом, должны иметь доступ к шаблону. Для этого шаблон следует поместить в папку в сети, сделав его тем самым доступным для всех пользователей группы.
Таблица 1
Шаблон таблицы расчета заработной платы
|
№ |
Месяц |
Таб. Номер |
Ф.И.О. |
Оклад |
Кол-во рабочих дней |
Оплата в день |
|
1 |
||||||
|
2 |
||||||
|
3 |
||||||
|
4 |
||||||
|
5 |
||||||
|
6 |
||||||
|
7 |
||||||
|
8 |
Продолжение таблицы 1
|
№ |
Отработано дней |
Начислено |
Кол-во больнич. Дней |
Оплата по б. л. |
|
1 |
||||
|
2 |
||||
|
3 |
||||
|
4 |
||||
|
5 |
||||
|
6 |
Шаблон можно создать самостоятельно (таблица 1). Для этого вам нужно открыть программу Microsoft Excel и сделать в ней нужную вам таблицу или что-то другое, затем сохранить этот документ как шаблон и поместить в папку Program FilesMicrosoft OfficeTemplates. Ваш шаблон готов и вы можете им пользоваться когда вам угодно.
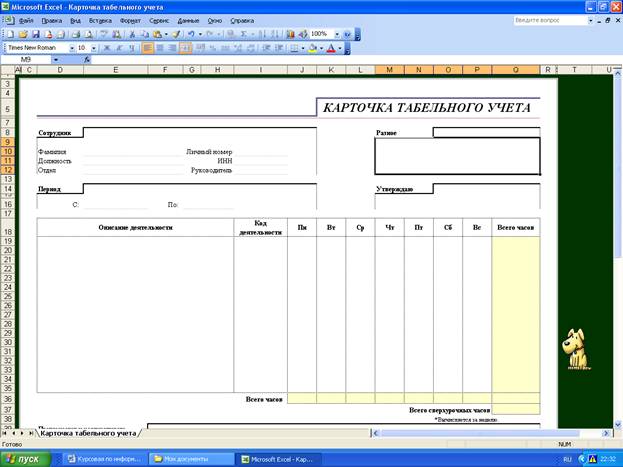
Рисунок 5 – Шаблон карточки табельного учета
Как уже говорилось в первой главе шаблоны документов располагаются на диске С в папке Program FilesMicrosoft OfficeTemplates. Чтобы использовать нужный нам шаблон нужно войти в эту папку, выбрать шаблон (например, как на рис. 5), заполнить его и сохранить под нужным вам именем. При повторном использовании вам откроется чистый шаблон, который можно опять заполнять. Это позволяет значительно меньше тратить время на создание документов.
С помощью Excel можно производить различные расчеты от самых простых до самых сложных. На данный момент Excel включает в себя 9 типов функций. Для упрощения работы в табличном процессоре Excel был создан мастер функций. Мастер функций существенно упрощает работу, связанную с вычислениями, так как не надо вводить формулу или функцию. В диалоговом окне мастера функций необходимо указать, что нужно вычислить иввести исходные данные. Составим таблицу:
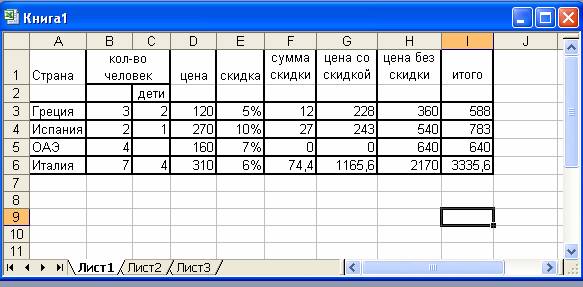
Рисунок 6 – Таблица продаж путевок
Таблица состоит из четырех стран, в которые имеются путевки. Во всех путевках есть скидки детям до семи лет. Указана цена путевки на одного человека. Нужно рассчитать конечную стоимость путевки. Сначала мы рассчитываем сумму скидки на ребенка, затем считаем цену со скидкой и цену на взрослых людей, Затем складываем цену со скидкой и цену без скидки и получаем конечную стоимость туристской путевки.
Мастер функций Excel представляет возможность получить основные статистические характеристики выборки массива данных с помощью функций МАКС, МИН, СРЗНАЧ, СТАНДОТКЛ, которые включены в категорию «статистические». Среднее значение стоимости вычисляется как по 10 фирмам в каждом анализируемом периоде, так и по 6 периодам для каждой фирмы. Значения максимальной стоимости, минимальной стоимости и оценок разброса от среднего значения определяются для каждого периода.
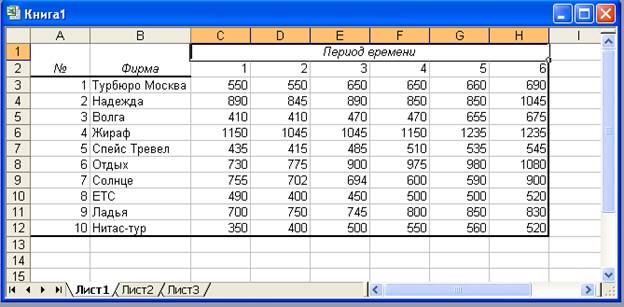
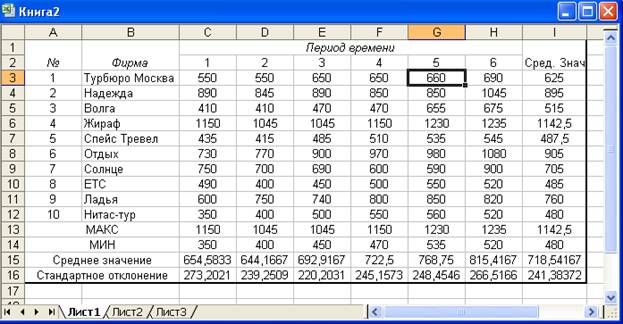
Заключение
Как мы видим, Excel – это не более изощренный текстовый редактор с сеткой, которая принуждает пользователя заносить информацию в небольшие отдельные ячейки, вместо того, чтобы предложить все пространство листа.
Огромная разница между ячейками рабочей таблицы и страницами текстового редактора состоит в том, что каждая ячейка позволяет не только редактировать и форматировать текст, но и выполнять вычисления. Эти вычисления основаны на формулах, которые пользователь создает в различных ячейках таблицы, зачастую пользуясь мастером функций, очень облегчающим работу.
Вычислительные возможности Excel и ее способности по редактированию и форматированию дают в итоге чудесную программу для создания любого документа, который может содержать текстовые и числовые данные и позволяет выполнять вычисления.
Поскольку таблицы содержат динамические формулы, их итоговые значения всегда будут актуальны. А это очень важно в современных условиях.
С помощью Excel за несколько часов работы можно получить внушительное количество красивых таблиц с данными, графиками, рисунками.
В Excel можно использовать более 400 математических, статистических, финансовых и других специализированных функций, связывать различные таблицы между собой, выбирать произвольные форматы представления данных, создавать иерархические структуры. Воистину безграничны методы графического представления данных: помимо нескольких десятков встроенных типов диаграмм, можно создавать свои, настраиваемые типы, помогающие наглядно отразить тематику диаграммы. Те, кто только осваивает работу с Excel, по достоинству оценят помощь "мастеров" – вспомогательных программ, помогающих при создании диаграмм. Они, как добрые волшебники, задавая наводящие вопросы о предполагаемых дальнейших шагах и показывая, в зависимости от намечаемого ответа, результат, проведут пользователя "за руку" по всем этапам построения диаграммы кратчайшим путем.
Впечатляет и механизм динамического обмена данными между Excel и другими приложениями Windows. Допустим, что в Word для Windows готовится квартальный отчет. В качестве основы отчета используются данные в таблице Excel. Если обеспечить динамическую связь между таблицей Excel и документом Word, то в отчете будут всегда самые последние данные. Можно даже написать текст отчета, вставить в него связи с таблицами и, таким образом, значительно сократить время подготовки квартальных отчетов. Удобство работы с таблицей сказывается на Вашей производительности, поэтому в Excel таблицы и работа с ними организованы таким образом, чтобы обеспечить максимальные возможности при минимуме усилий со стороны пользователя. Все таблицы сразу объединены в рабочие книги. Доступ к нужной таблице осуществляется путем щелчка по корешку этой таблицы, на которой написано ее имя. Имя таблицы можно изменить в любой момент, причем не нужно ограничиваться принятыми для имен файлов соглашениями. Есть возможность редактирования таблицы непосредственно в ячейке, что позволяет указать в ней одновременно различные шрифты и их стили.
Работа с таблицей не ограничивается простым занесением в нее данных и построением диаграмм. Трудно представить себе область, где бы ни требовался анализ этих данных. В Excel включен мощный инструмент анализа - Сводная таблица. С её помощью можно анализировать широкоформатные таблицы, содержащие большое количество несистематизированных данных, и лишь несколькими щелчками кнопкой мыши приводить их в удобный и читаемый вид. Освоение этого инструмента упрощается наличием соответствующей программы-мастера.
Исследования показали, что более половины людей, часто использующих Microsoft Excel в своей деятельности, держат на рабочем столе обычный калькулятор! Причина оказалась проста: чтобы произвести операцию суммирования двух или более ячеек для получения промежуточного результата (а такую операцию, как показывает практика, большинству людей приходится выполнять довольно часто), необходимо выполнить два лишних действия. Найти место в текущей таблице, где будет располагаться итоговая сумма, и активизировать операцию суммирования, нажав кнопку S (сумма). И лишь после этого можно выбрать те ячейки, значения которых предполагается просуммировать.
Поэтому в Microsoft Excel, начиная с версии7.0, была встроена функция AutoCalculate (Автоматическое вычисление). Эта функция позволяет увидеть результат промежуточного суммирования в строке состояния, просто выделив необходимые ячейки таблицы. При этом вы можете указать, какого типа результат вы желаете увидеть - сумму, среднее арифметическое, или значение счетчика, отражающего количество отмеченных элементов.
Еще одно нововведение последних версий продукта позволяет при заполнении большой таблицы не тратить время на ввод с клавиатуры текста, который уже содержится в какой-либо ячейке, заполненной ранее. При вводе текста производится автоматическое сканирование введенных ранее ячеек, и, если есть соответствие, Excel предлагает автоматически поместить найденное содержимое ячейки в новую. Для этого достаточно просто нажать клавишу Enter.
Литература
1Сеселкин, А.И., Зуева, Л.А., Гаранина, Ю.А. Информационные системы оперативного управления туристской фирмой [Текст]: учеб. пособие / Сеселкин А.И., Зуева Л.А., Гаранина Ю.А. – М.: РИБ Турист, 2002. – 160с.: ил.
2Гурьянова, Ф.А., Родигин, Л.А., Сеселкин, А.И. Решение задач прикладной информатики в менеджменте туризма на Excel[Текст]: учеб. пособие / Гурьянова Ф.А., Родигин Л.А., Сеселкин А.И. – М.: Советский спорт, 2003. – 112с.: ил.
3 Кузьмин, В. Microsoft Office Excel 2003. Учебныйкурс [Текст] / КузьминВ. – СПб.: BHV, 493с.: ил.