Контрольные по информатике для заочников (вопросы по Windows, Word, Excel)
| Примечание | от автора: Контрольные - все 10 вариантов |
| Загрузить архив: | |
| Файл: ref-9638.zip (584kb [zip], Скачиваний: 272) скачать |
Государственный комитет по делам
архитектуры и строительства
Сибирский Государственный Межрегиональный Колледж Строительства и
Предпринимательства
Контрольная работа по
компьютерному сопровождению
Выполнил:
Шифр:
Проверил:
г. Тында 2001 год
Описать работу с рабочими книгами MicrosoftExcel(как переключаться по рабочим книгам, как вставлять, удалять, переименовывать и перемещать листы, сохранение документов).
Excel – один из удобнейших табличных процессоров, входящий в состав наиболее популярного делового пакета Microsoft Office 97. Его документы (книги) состоят из 256 столбцов (от A до IV) и 65536 строк (от 1 до 65536). Одна книга может содержать до 256 листов, на которых может располагаться таблица, диаграмма, диалоговое окно или текст макросов. В целом табличные процессоры предназначены для создания расчетов, построения диаграмм, списков и простых баз данных.
При работе с книгами можно использовать как клавиатуру, так и мышь. Но последняя не позволяет добавлять знаки арифметических действий, числа и т.п. Для выбора ячеек можно щелкнуть левой кнопки мышки по нужной ячейке. При передвижении по таблице на участки вне видимой части экрана необходимо использовать полосы прокрутки. Если провести указатель по таблице при указателе :, то будет выделен диапазон ячеек. Одна ячейка, с которой начинали выделять, будет текущей. В строке формул (под панелями инструментов) отображается содержимое текущей ячейки. При вводе данных (в том числе при выделенном диапазоне) лучше перемещаться клавишами. Клавиша Tab перемещает вправо по строке, но если будет достигнут последний столбец выделенного диапазона, то произойдет переход на первый столбец строкой ниже. Клавиша Enter перемещает активную ячейку по вертикали. Если удерживать клавишу Shift, то движение будет в противоположном направлении. При вводе данных с движением по строке клавишей Tab, клавиша Enter переведет текущую ячейку строкой ниже на столбец, с которого начался ввод. Можно двигаться и стрелками, но при этом (также как и при щелчке левой кнопкой мыши) выделение диапазона снимается.
Для перехода по листам в одной книге можно щелкнуть кнопкой
мышки по корешку интересующего листа. Если щелкнуть правой кнопки мыши по
кнопкам движения по листам (


 Ctrl + Page Up и Ctrl + Page Down. Если
необходимо поменять имя листа, то это можно достичь двойным щелчком по корешку
листа или через меню Формат → Лист → Переименовать. Следует отметить, что в формулах в открытых книгах,
ссылающихся на переименовываемый лист, имя меняется автоматически.
Ctrl + Page Up и Ctrl + Page Down. Если
необходимо поменять имя листа, то это можно достичь двойным щелчком по корешку
листа или через меню Формат → Лист → Переименовать. Следует отметить, что в формулах в открытых книгах,
ссылающихся на переименовываемый лист, имя меняется автоматически.
 Добавить. При этом появиться запрос
типа создаваемого листа (лист с таблицей, диаграмма, диалоговое окно, лист
макросов или шаблон). Другой вариант через меню Вставка → Лист, но
при этом не появляются запросы, а сразу создается лист с таблицей перед текущим
листом. Другие типы листов можно создавать при построении диаграмм, создания
макросов и т.п.
Добавить. При этом появиться запрос
типа создаваемого листа (лист с таблицей, диаграмма, диалоговое окно, лист
макросов или шаблон). Другой вариант через меню Вставка → Лист, но
при этом не появляются запросы, а сразу создается лист с таблицей перед текущим
листом. Другие типы листов можно создавать при построении диаграмм, создания
макросов и т.п.
Перемещать листы (в пределах книги) можно мышью за корешок. При этом указатель меняется на белую стрелку с листочком. Место, куда будет перемещен лист, отмечается символом t в конце листа. Если во время движения удерживать клавишу Ctrl, то на листочке (на указателе) появится знак «+», что приведет к появлению копии листа. Можно выполнять копирование и перемещение (в том числе между книгами) вызвав контекстное меню ярлыков выделенного листа или через меню Правка. Затем выбирается команда Переместить / Скопировать. В появившемся окне (см. рисунок) выбираются необходимые параметры. Если требуется, выделенные листы, поместить в пустую таблицу, то при выборе книги можно указать строку «новая книга».
Переключаться между открытыми книгами можно через меню Окно или комбинацией клавиш Ctrl + F6. Открыть любую книгу можно дважды щелкнув по ней в
окне папки или выбрать через меню Файл
→ Открыть ( Сохранить из меню Файл
или кнопкой
Сохранить из меню Файл
или кнопкой  на стандартной панели инструментов. При первом
вызове этой команды появится окно, запрашивающее куда и под каким именем
сохранить документ. По умолчанию (изначально) документу присваивается имя
шаблона плюс номер книги созданной за текущий сеанс работы. Но такие имена не
всегда бывают удобными и требуют изменения. Правилом хорошего тона считается
создание краткого описания содержимого файла.
на стандартной панели инструментов. При первом
вызове этой команды появится окно, запрашивающее куда и под каким именем
сохранить документ. По умолчанию (изначально) документу присваивается имя
шаблона плюс номер книги созданной за текущий сеанс работы. Но такие имена не
всегда бывают удобными и требуют изменения. Правилом хорошего тона считается
создание краткого описания содержимого файла.
Описать каким образом составляются и вводятся формулы для вычисления Microsoft Excel.
При создании таблиц почти всегда требуется создавать формулы для расчетов. Все формулы используют специальный знак для идентификации. Таким знаком является знак «=». В формуле можно использовать числовые и текстовые константы (последние в двойных кавычках), ссылки на ячейки (диапазоны), имена диапазонов и полей, функции и простые арифметические действия. Рассмотрим основные моменты, связанные с созданием формул.
В первую очередь следует заметить, что приоритеты вычислений в формуле аналогичны математическим. Так же можно упрощать сами формулы для повышения наглядности, и чем меньше одной формулой используется функций и ссылок на ячейки, тем быстрее происходи полный перерасчет. Это явление особенно заметно, когда используются тысячи строк и десятки столбцов, особенно на медленных ПЭВМ. Одно из замечательных свойств табличных процессоров автоматический перерасчет результатов формул, но можно задействовать принудительный (клавишей F9). Изменения в исходных данных неизбежно повлияют на результат в конечных данных. Это свойство используется при создании расчетов в таблицах. Основная цель которых облегчение при работе с документами и повышение производительности труда.
Как было уже названо выше, формулы начинаются со знака «=», за которым указываются, например, ссылки на ячейки. Они используются для доступа к данным в ячейках. Также, в формулах, для простых арифметических действий используются знаки возведения в степень (^), умножения (*), деления (/), сложения (+) и вычитания (–).
Можно использовать функции (в том числе вложенные).
Возможно применение разветвленности вычислений в зависимости от значения
исходных данных. Все функции можно найти в списке мастера функций, вызываемого
через меню Вставка → Функция или кнопкой  на стандартной панели инструментов. Для выбора
аргументов функции (на втором шаге мастера) используется кнопка
на стандартной панели инструментов. Для выбора
аргументов функции (на втором шаге мастера) используется кнопка  Enter или кнопкой
Enter или кнопкой 
Для создания ссылки достаточно щелкнуть по исходной ячейке мышкой. При этом создается относительная ссылка. Ее суть состоит в том, что запоминается в формуле не конкретный адрес, а лишь расстояние до ячейки. Например, если в ячейке C2 будет стоять ссылка на ячейку B3, то это означает, что взять данные из ячейки в соседнем столбце левее текущего и в строке ниже от текущей. Такая трактовка удобна при копировании формул, при этом относительная адресация не меняется при изменении индексов в ссылке.
Иногда возникает необходимость адресоваться на строго определенную ячейку из любой точки таблицы. При этом необходимо использовать абсолютную адресацию на ячейки. Отличается она от предыдущей наличием знака «$» перед буквой столбца и номером строки. Таким образом, при копировании формулы =$F$3 в любом направлении не изменит этого адреса. Как разновидность ссылок возможно использование смешанных вариантов. Например, если формулу надо копировать по вертикали и горизонтали, но данные надо брать из определенного столбца и текущей строки то доллар указывается только перед буквой столбца.
Для ссылки на другие листы и книги используются так называемые трехмерные ссылки. Они отличаются от обычных наличием имени книги (в квадратных скобках) и листа, заканчивающегося восклицательным знаком. Например, формула =[Video.xls]Прокат!G18 ссылается на ячейку G18 на листе «Прокат» в книге «Video». При создании такой ссылки можно через меню «Окно» выбрать исходную (открытую) книгу, затем выбрать лист и щелкнуть по ячейке левой кнопкой мыши.
Еще одна альтернатива ссылкам на ячейки – имена диапазонов и полей. В таблицах, где существует некоторая строка, содержащая заголовки столбцов, можно адресоваться на данные по имени поля. При этом текст в заголовке поля и в формуле должен совпасть полностью. Если используются пробелы, дефисы и другие знаки, которые могут быть восприняты как действия, то имя указывают в одинарных апострофах. Например, формула ='Кол-во'*Цена даст результат произведения соответствующих столбцов. Для упрощения такой адресации можно сослаться на столбец по его имени (предварительно присвоив его через меню «Вставка»). При этом в именах недопустимо использования многих знаков (кроме букв и цифр). Такой способ может позволить адресоваться не только в пределах одного листа, но и по всей книге.
Нижеприведенная таблица показывает пример результата работы формул при подсчете коэффициента стабильности кадров:

Следующий фрагмент показывает вид таблицы с показом формул:
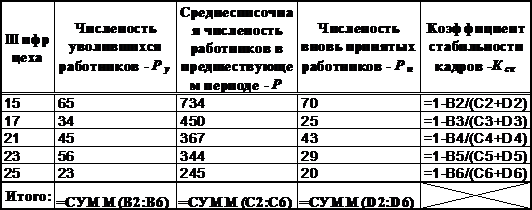
Здесь используются арифметические действия в столбце E (последний столбец) с применением скобок. Также есть константа (1) и относительные ссылки на ячейки. В последней строке (итоги) используется функция (СУММ) суммирования диапазонов. Аргументы указанны в скобках и ссылаются на диапазон ячеек со второй по шестую строку.
Глобальная сеть Internet(структура, основные услуги, WWW, электронная почта, зал телеконференций, программы просмоторщики WWW, организация поиска в интернете, создание личных страниц)
Сеть Internet, в настоящее время, охватывает всю планету, все страны и города. Мало осталось точек на карте, где нет доступа в интернет. В общих чертах интернет представляет собой коммерческую глобальную электронную сеть, связывающая пользователей всего мира.
Чтобы посредством модема или каким-либо иным способом подключиться к интернету, нам необходимо найти того, кто сам постоянно подключен к интернету и согласен позволить подсоединяться к сети через него. Такого поставщика услуг интернета называют провайдером. Чем выше пропускная способность (скорость обмена информацией) канала связи его с остальной сетью, тем более высокая максимальная скорость обмена между клиентом и провайдером. Для связи может быть использованы не только стандартные телефонные линии, но также можно использовать выделенные каналы, радиоканалы, ISDN и т.п.
Общая структура сети интернет представлена следующей схемой:
|
Центральные станции |
|
Пользовательские станции |
|
Пользовательские станции |
|
Пользовательские станции |
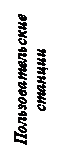 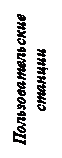 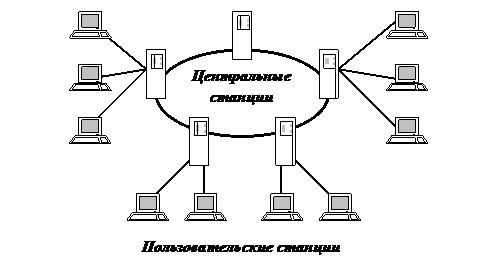 |
По этой схеме видно, что центральные станции (серверы) объедены между собой в единое «кольцо». Это необходимо для доступа к информации, хранящейся на каждом сервере. Для увеличения скорости прохождения данных они соединяются коаксиальным или оптическим кабелем, а между континентами через спутник. К каждому серверу подключаются пользовательские станции (персональные компьютеры). Многие из них подключаются через модем (удаленный доступ) к свободным каналам, но подключение через выделенный канал обеспечивает большую скорость и надежность связи.
Сеть интернет предоставляет пользователям обмениваться сообщениями через электронную почту (e-mail). В целом аналогична обычной не электронной почте. Вы пишите письмо, – отправляете на свой местный почтовый сервер, и оно от почтового сервера к почтовому серверу доходит до адресата. Адресат письма – человек или робот, однако, в сети адресуются компьютеры, а за одним компьютером могут работать несколько человек (и заодно немало роботов), поэтому адрес для электронной почты имеет следующий вид: идентификатор@имясервера. Идентификатор обычно выбирается самим пользователем (и согласовывается с системным администратором узла или поставщиком услуг интернета). Если провайдер предоставил возможность работы с электронной почтой POP3, то имясервера – это имя сервера провайдера, через который происходит соединение с интернетом. Если работаем с постой UUCP, то имясервера – это имя компьютера, на котором читаем (получаем) почту.
Кроме работы с электронной почтой существует поддержка электронных страниц (WWW). Свое обозначение они получили из-за трех английских слов World Wide Web (сеть связи «Всемирная паутина»). Для просмотра страниц используется, например, Internet Explorer (далее IE). Ниже приведен вид окна IE, где отмечены основные элементы для работы с программой.
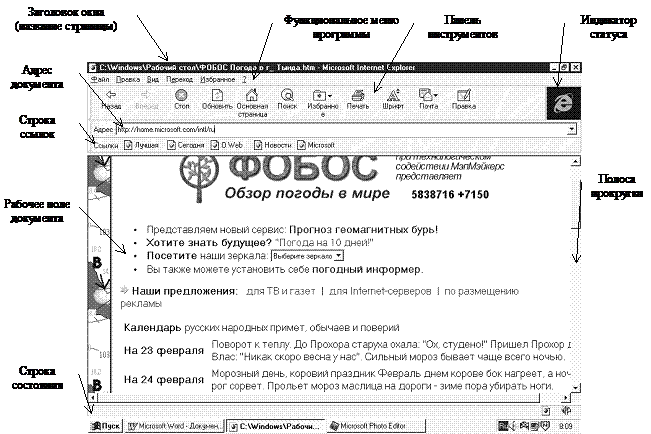
Заголовок окна – стандартный для Windows заголовок; в нем указано название программы-проводника и название просматриваемого документа (либо его адрес, если документ не имеет своего названия).
Адрес документа – указан адрес просматриваемого документа; здесь же можно вручную (или из ниспадающего списка) задать адрес для загрузки нового документа для просмотра.
Строка ссылок – ссылки на рекомендуемые для регулярного посещения места.
Индикатор статуса – «живая» картинка, по поведению которой можно судить, чем сейчас занимается программа проводник. Буква е движется только тогда, когда есть связь с интернетом.
Рабочее пространство документа – выделенная для просмотра документа; им ограничены все запускаемые документы и приложения. Если документу недостаточно выделенного для него рабочего пространства, появляется полоса прокрутки, позволяющие передвигать окно просмотра по документу. В самом документе могут быть свои меню, как простейшего типа (щелкнул мышкой – выбрал действие), так и ниспадающее (щелкнуть мышкой, выбрать желаемое, затем найти рядом кнопку, что-нибудь типа Go!, Submit, Accept, и щелкнуть мышкой по ней – лишь тогда будет произведен выбор).
Строка состояния – отображает результат последнего совершенного (совершаемого) действия. Там же присутствует индикатор загрузки, показывающий какая часть документа уже загружена для просмотра.
Список используемой литературы
&Тофель «Excel–7 для Windows'95”.
&Excel–7 – шпаргалки».
&
&CD Teach PRO Windows 95
&Internet».