Базы данных Microsoft Access
Будьте так любезны,
составьте титульный лист сами.
СОДЕРЖАНИЕ
TOC o "1-3" СОДЕРЖАНИЕ...................................................................................................................................................................................... PAGEREF _Toc5415982 h 1
REF _Ref5416013 h ........................................................................................................................................................... PAGEREF _Toc5415983 h 2
REF _Ref5416054 h ........................................................................................................................................... PAGEREF _Toc5415984 h 3
REF _Ref5416074 h ...................................................................................................................................... PAGEREF _Toc5415985 h 3
REF _Ref5416082 h ......................................................................................................................................................... PAGEREF _Toc5415986 h 5
REF _Ref5416090 h ............................................................................................................................................................ PAGEREF _Toc5415987 h 6
REF _Ref5416098 h ............................................................................................................................................................. PAGEREF _Toc5415988 h 7
REF _Ref5416106 h ......................................................................................................................................................... PAGEREF _Toc5415989 h 9
REF _Ref5416141 h ........................................................................................................................................................... PAGEREF _Toc5415990 h 10
REF _Ref5416155 h .................................................................................................................... PAGEREF _Toc5415991 h 10
REF _Ref5416167 h ................................................................................................................... PAGEREF _Toc5415992 h 10
REF _Ref5416177 h таблицы..................................................................................................................................................................... PAGEREF _Toc5415993 h 11
REF _Ref5416191 h ........................................................................................................................................... PAGEREF _Toc5415994 h 11
REF _Ref5416205 h ............................................................................................................ PAGEREF _Toc5415995 h 11
REF _Ref5416219 h .......................................................................................................... PAGEREF _Toc5415996 h 11
REF _Ref5416228 h ..................................................................................................... PAGEREF _Toc5415997 h 12
REF _Ref5416238 h ......................................................................................... PAGEREF _Toc5415998 h 12
REF _Ref5416247 h .......................................................................................................................................................... PAGEREF _Toc5415999 h 12
REF _Ref5416272 h ................................................................................................................................................................................ PAGEREF _Toc5416000 h 13
REF _Ref5416287 h ........................................................................................................................... PAGEREF _Toc5416001 h 13
REF _Ref5416295 h .................................................................................................................................. PAGEREF _Toc5416002 h 13
REF _Ref5416361 h ................................................................................................................................. PAGEREF _Toc5416003 h 13
REF _Ref5416373 h ...................................... PAGEREF _Toc5416004 h 14
REF _Ref5416382 h ......................................................................................................................................................................... PAGEREF _Toc5416005 h 14
REF _Ref5416396 h ........................................................................................................................................................................... PAGEREF _Toc5416006 h 15
REF _Ref5416408 h ................................................................................................................................. PAGEREF _Toc5416007 h 15
REF _Ref5416419 h ................................................................................................................................ PAGEREF _Toc5416008 h 15
REF _Ref5416431 h ................................................................................................................................................................................... PAGEREF _Toc5416009 h 15
REF _Ref5416440 h ................................................................................................................................................................ PAGEREF _Toc5416010 h 16
REF _Ref5416448 h ........................................................................................................................................................................... PAGEREF _Toc5416011 h 16
REF _Ref5416455 h ........................................................................................................................................... PAGEREF _Toc5416012 h 16
Что
такое база данных?
В деловой или личной сфере часто приходится работать с данными из разных источников, каждый из которых связан с определенным видом деятельности. Для координации всех этих данных необходимы определенные знания и организационные навыки.
Microsoft Access объединяет сведения из разных источников в одной реляционной базе данных. Создаваемые формы, запросы и отчеты позволяют быстро и эффективно обновлять данные, получать ответы на вопросы, осуществлять поиск нужных данных, анализировать данные, печатать отчеты, диаграммы и почтовые наклейки.
В базе данных сведения из каждого источника сохраняются в отдельной таблице. При работе с данными из нескольких таблиц устанавливаются связи между таблицами. Для поиска и отбора данных, удовлетворяющих определенным условиям, создается запрос. Запросы позволяют также обновить или удалить одновременно несколько записей, выполнить встроенные или специальные вычисления. Для просмотра, ввода или изменения данных прямо в таблице применяются формы. Форма позволяет отобрать данные из одной или нескольких таблиц и вывести их на экран, используя стандартный или созданный пользователем макет. Для анализа данных или распечатки их определенным образом используется отчет. Например, можно создать и напечатать отчет, группирующий данные и вычисляющий итоги, или отчет для распечатки почтовых наклеек.
Проектирование базы данных
В Microsoft Access, прежде чем создавать таблицы, формы и другие объекты необходимо задать структуру базы данных. Хорошая структура базы данных является основой для создания адекватной требованиям, эффективной базы данных.
Этапы проектирования базы данных
Ниже приведены основные этапы проектирования базы данных:
1.Определение цели создания базы данных.
2.Определение таблиц, которые должна содержать база данных.
3.Определение необходимых в таблице полей.
4.Задание индивидуального значения каждому полю.
5.Определение связей между таблицами.
6.Обновление структуры базы данных.
7.Добавление данных и создание других объектов базы данных.
8.Использование средств анализа в Microsoft Access.
1.Определение цели создания базы данных
На первом этапе проектирования базы данных необходимо определить цель создания базы данных, основные ее функции и информацию, которую она должна содержать. То есть нужно определить основные темы таблиц базы данных и информацию, которую будут содержать поля таблиц.
База данных должна отвечать требованиям тех, кто будет непосредственно с ней работать. Для этого нужно определить темы, которые должна покрывать база данных, отчеты, которые она должна выдавать, проанализировать формы, которые в настоящий момент используются для записи данных, сравнить создаваемую базу данных с хорошо спроектированной, подобной ей базой.
2.Определение таблиц, которые должна содержать база данных
Одним из наиболее сложных этапов в процессе проектирования базы данных является разработка таблиц, так как результаты, которые должна выдавать база данных (отчеты, выходные формы и др.) не всегда дают полное представление о структуре таблицы.
При проектировании таблиц вовсе не обязательно использовать Microsoft Access. Сначала лучше разработать структуру на бумаге. При проектировке таблиц, рекомендуется руководствоваться следующими основными принципами:
§
Когда определенная информация храниться только в одной таблице, то и изменять ее придется только в одном месте. Это делает работу более эффективной, а также исключает возможность несовпадения информации в разных таблицах. Например, в одной таблице должны содержаться адреса и телефоны клиентов.
§
Сведения на каждую тему обрабатываются намного легче, если содержаться они в независимых друг от друга таблицах. Например, адреса и заказы клиентов хранятся в разных таблицах, с тем, чтобы при удалении заказа информация о клиенте осталась в базе данных.
3.Определение необходимых в таблице полей
Каждая таблица содержит информацию на отдельную тему, а каждое поле в таблице содержит отдельные сведения по теме таблицы. Например, в таблице с данными о клиенте могут содержаться поля с названием компании, адресом, городом, страной и номером телефона. При разработке полей для каждой таблицы необходимо помнить:
§
§
§
§
4.Задание индивидуального значения каждому полю
С тем чтобы Microsoft Access мог связать данные из разных таблиц, например, данные о клиенте и его заказы, каждая таблица должна содержать поле или набор полей, которые будут задавать индивидуальное значение каждой записи в таблице. Такое поле или набор полей называют основным ключом.
5.Определение связей между таблицами
После распределения данных по таблицам и определения ключевых полей необходимо выбрать схему для связи данных в разных таблицах. Для этого нужно определить связи между таблицами.
Желательно изучить связи между таблицами в уже существующей базе данных.
6.Обновление структуры базы данных
После проектирования таблиц, полей и связей необходимо еще раз просмотреть структуру базы данных и выявить возможные недочеты. Желательно это сделать на данном этапе, пока таблицы не заполнены данными.
Для проверки необходимо создать несколько таблиц, определить связи между ними и ввести несколько записей в каждую таблицу, затем посмотреть, отвечает ли база данных поставленным требованиям. Рекомендуется также создать черновые выходные формы и отчеты и проверить, выдают ли они требуемую информацию. Кроме того, необходимо исключить из таблиц все возможные повторения данных.
7.Добавление данных и создание других объектов базы данных
Если структуры таблиц отвечают поставленным требованиям, то можно вводить все данные. Затем можно создавать любые запросы, формы, отчеты, макросы и модули.
8.Использование средств анализа в Microsoft Access
В Microsoft Access существует два инструмента для усовершенствования структуры баз данных. Мастер анализа таблиц исследует таблицу, в случае необходимости предлагает новую ее структуру и связи, а также переделывает ее.
Анализатор быстродействия исследует всю базу данных, дает рекомендации по ее улучшению, а также осуществляет их.
|
Рис. 1 |

Общие сведения о таблицах
Каждое поле в таблице «Товары» (Рис. 1) содержит данные определенного рода о каждом товаре, например, название товара. Каждая запись в таблице «Товары» содержит все сведения об одном товаре, такие как название, код поставщика, количество товара на складе и т.д.
|
Рис. 2 |

Код поставщика, название организации и т. д. вводятся один раз для каждого поставщика товаров в таблицу «Поставщики». Таблица «Товары» также имеет поле «КодПоставщика», чтобы при вводе нового товара указать код фирмы поставщика.Значение поля «КодПоставщика» из таблиц «Товары» и «Поставщики» используется для редактирования, просмотра и печати данных одновременно из двух таблиц.
В режиме таблицы (Рис.2) добавляются, редактируются или просматриваются табличные данные. Также можно проверить орфографию и напечатать табличные данные, отфильтровать и отсортировать записи, изменить внешний вид таблицы или изменить структуру таблицы, добавив или удалив столбцы.
|
Рис. 3 |
 |
В режиме конструктора таблицы (Рис. 3) можно создать целую таблицу, добавляя новые поля или удаляя и настраивая существующие поля таблицы.
Чтобы добавить поле, в верхней части окна таблицы в режиме конструктора следует ввести имя поля и определить его тип.Чтобы переименовать поле, измените его имя в столбце Имя поля.
Уникальная метка, называемая ключом, используется для определения каждой записи таблицы. Подобно тому, как номерной знак однозначно определяет автомобиль, ключ определяет запись.Ключевые поля в таблицах используются для создания межтабличных связей. Например, поле «КодТовара» из таблицы «Товары» используется для объединения сведений о товарах и заказах из разных таблиц для их вывода на печать.
 Ключна панели инструментов.
Ключна панели инструментов.
Каждое поле имеет свойства, изменяя которые, можно управлять сохранением, обработкой и отображением данных поля. Например, при задании свойству Формат (Format) значения Денежный для поля с числовым или денежным типом данных автоматически добавляется разделитель групп разрядов и символ рубля (1 234р.).Для задания свойства поля выберите его в верхней части окна конструктора таблиц и в нижней части окна введите значение этого свойства или выберите его из списка. Набор доступных свойств определяется типом данных поля.
|
Рис. 4 |
|
Специальное диалоговое окно для выбора предварительного просмотра и печати нужного отчёта. |
|
Форма для ввода данных в таблицу. |
|
Кнопочная форма для открытия других форм и отчётов. |
 Общие
сведения о формах
Общие
сведения о формах
Формы используются для различных целей (Рис. 4).
Большая часть данных, представленных в форме, берется из таблицы или запроса. Другая информация, несвязанная ни с таблицей, ни с запросом, хранится в макете формы (Рис 5).
|
Рис. 5 |
 |
|
Рис. 6 |
 |
Для создания связи (Рис. 6) между формой и записями таблицы, являющейся источником данных формы, используются графические объекты, называемые элементами управления. Чаще всего для отображения и ввода данных используется поле.
Запросы и их применение
С помощью запросов можно просматривать, анализировать и изменять данные из нескольких таблиц (Рис. 7). Они также используются в качестве источника данных для форм и отчетов.
Наиболее часто используется запрос на выборку (Рис. 8). При его выполнении данные, удовлетворяющие условиям отбора, выбираются из одной или нескольких таблиц и выводятся в определенном порядке.
|
Рис. 8 |
 |
|
Рис. 7 |
 |
|
|
Чтобы добавить поля в запрос, перенесите их туда из списка полей. |

|
|
Линия связи показывает, как данные одной таблицы соотносятся с данными другой таблицы или запроса. |

|
Список полей содержит поля из выбранной таблицы. |


Общие сведения об отчетах
|
Рис. 10 |
 |
Отчет — это гибкое и эффективное средство для организации данных при выводе на печать. С помощью отчета имеется возможность вывести необходимые сведения в том виде, в котором требуется (Рис. 10).
Больше всего сведений в отчете берется из базовой таблицы, запроса или инструкции SQL, являющихся источниками данных для отчета (Рис. 11). Другие сведения вводятся при разработке отчета.
|
Рис. 11 |
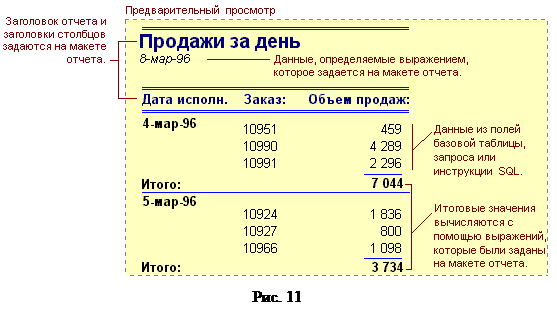 |
Для создания связи между отчётами и его исходными данными применяются элементы управления. Ими могут быть поля, содержащие имена или числа, надписи для заголовков, декоративные линии для графического оформления отчёта (Рис. 12).
|
Рис. 12 |
 |
Создание базы данных
Создание базы данных с помощью мастера
1. Запуск мастера, а затем нажмите кнопку ОК.
 Создать базу данных на
панели инструментов.
Создать базу данных на
панели инструментов.
2.
3.
4.
Создание базы данных без помощи мастера
1.
 Создать
базу данных на панели
инструментов и дважды нажмите кнопку мыши, установив указатель на значок новой
базы данных.
Создать
базу данных на панели
инструментов и дважды нажмите кнопку мыши, установив указатель на значок новой
базы данных.
2.
После создания пустой базы данных необходимо самостоятельно создать объекты этой базы данных.
Созданиетаблицы
В Microsoft Access существует два способа создания таблицы. Для ввода собственных данных можно создать пустую таблицу. Можно также создать таблицу, используя уже существующие данные из другого источника.
Создание новой пустой таблицы
В Microsoft Access существует четыре способа создания пустой таблицы.
1.
2.
3.
4.
Независимо от метода, примененного для создания таблицы, всегда имеется возможность использовать режим конструктора для дальнейшего изменения макета таблицы, например, для добавления новых полей, установки значений по умолчанию или для создания масок ввода.
Создание таблицы при помощи мастера таблиц
1. F11.
2. Таблица нажмите кнопку Создать.
3.
4.
üПримечание. В случае необходимости по окончании работы с мастером таблиц изменить или расширить полученную таблицу можно в режиме конструктора.
Создание таблиц путем ввода данных в таблицу
1. F11.
2. Таблица нажмите кнопку Создать.
3.
4.
5. Вставка выберите команду Столбец. Переименование столбцов описано в шаге 4.
6.
Ø
7.
 Сохранить на панели инструментов, чтобы сохранить
таблицу.
Сохранить на панели инструментов, чтобы сохранить
таблицу.
8. Да. Если данные, которые могут однозначно идентифицировать каждую запись, введены, то это поле можно определить как ключевое.
Быстрое создание таблицы в режиме конструктора
1. F11.
2. Таблица нажмите кнопку Создать.
3.
4.
5.
üПримечание. Рекомендуется определять ключевые поля, хотя это вовсе не обязательно. Если они не были определены, то при сохранении таблицы выдается вопрос, нужно ли их создавать.
6.
 Сохранить на панели инструментов, а затем введите имя
таблицы, следуя соглашениям об именах объектов Microsoft Access.
Сохранить на панели инструментов, а затем введите имя
таблицы, следуя соглашениям об именах объектов Microsoft Access.
Добавление новых данных в режиме таблицы или формы
1.
2.
 Новая запись
Новая запись
3.
4.
Изменение данных в поле
1.
2.
 ,
нажмите кнопку мыши.
,
нажмите кнопку мыши.
3.
üПримечания
Если при вводе текста допущена ошибка, нажмите клавишу BACKSPACE. Для отмены изменений, внесенных в текущее поле, нажмите клавишу ESC. Для того чтобы отменить изменения, внесенные во всю запись, снова нажмите клавишу ESC перед выходом из поля.
Ø
Создание форм
Пользователь имеет возможность создать форму самостоятельно или воспользоваться мастером. Мастер форм ускоряет процесс создания формы, так как автоматически выполняет всю основную работу. При использовании мастера Microsoft Access выдает приглашение на ввод данных, на основе которых создается форма. В созданных формах мастер можно использовать для быстрого создания элементов управления в форме. Для настройки формы следует переключиться в режим конструктора.
Для создания простой формы, содержащей один столбец, используется кнопка Новый объект.
Создание формы с помощью автоформы
Автоформа создает форму, в которой отображаются все поля и записи выбранной таблицы или запроса. Каждое поле расположено на отдельной строке, с левой стороны от которой отображается надпись к данному полю.
1. Таблицы или Запросы.
2.
3. Автоформа.
Создание формы с помощью мастера
1. Формы.
2. Создать.
3. Новая форма выберите нужного мастера. Описание мастера появляется в левой части диалогового окна.
4.
üПримечание. При использовании мастера форм источник данных для формы следует указывать в диалоговом окне мастера.
5. OK.
6. Мастер форм, Диаграмма или Сводная таблица, то при создании формы следуйте инструкциям, выводимым в диалоговых окнах соответствующего мастера. При выборе элементов Автоформа: в столбец, Автоформа: ленточная или Автоформа: табличная форма создается автоматически.
Ø
Создание формы без помощи мастера
1. Формы.
2. Создать.
3. Новая форма выберите пункт Конструктор.
4.
üПримечание. Форма, использующая данные из нескольких таблиц, должна быть основана на запросе, включающем эти таблицы.
5. OK.
Создание формы или отчета на основе записей, отобранных с помощью фильтра
1. Новый объект на панели инструментов.
Ø Автоформа или Автоотчет.
Ø
Источником записей для нового объекта служит таблица или запрос, в которых был создан фильтр. Объект наследует этот фильтр.
2.
üПримечания:
В новой форме или отчете будет применен порядок сортировки, указанный в базовой таблице или запросе.
Последующее изменение фильтра в таблице или запросе не влияет на форму или отчет, созданные с помощью ранее заданного фильтра.
Создание запроса
Часто запросы в Microsoft Access создаются автоматически, и пользователю не приходится самостоятельно их создавать.
Для создания запроса, являющегося основой формы или отчета, попытайтесь использовать мастер форм или мастер отчетов. Они служат для создания форм и отчетов. Если отчет или форма основаны на нескольких таблицах, то с помощью мастера также создаются их базовые инструкции SQL. При желании инструкции SQL можно сохранить в качестве запроса.
Чтобы упростить создание запросов, которые можно выполнить независимо, либо использовать как базовые для нескольких форм или отчетов, пользуйтесь мастерами запросов. Мастера запросов автоматически выполняют основные действия в зависимости от ответов пользователя на поставленные вопросы. Если было создано несколько запросов, мастера можно также использовать для быстрого создания структуры запроса. Затем для его наладки переключитесь в режим конструктора.
Для создания запросов на основе обычного фильтра, фильтра по выделенному фрагменту или фильтра для поля, сохраните фильтр как запрос.
Если ни один из перечисленных методов не удовлетворяет требованиям, создайте самостоятельно запрос в режиме конструктора.
Создание отчета
Пользователь имеет возможность разработать отчет самостоятельно или создать отчет с помощью мастера. Мастер по разработке отчетов Microsoft Access выполняет всю рутинную работу и позволяет быстро разработать отчет. После вызова мастера выводятся диалоговые окна с приглашением ввести необходимые данные, и отчет создается на основании ответов пользователя. Мастер окажется полезным даже для опытных пользователей, так как позволяет быстро разработать макет, служащий основой создаваемого отчета. После этого можно переключиться в режим конструктора и внести изменения в стандартный макет.
Создание отчета с помощью мастера
1. Отчеты.
2. Создать.
3. Новый отчет выберите нужного мастера. Описание действий, выполняемых мастером, выводится в левой половине диалогового окна.
4.
üПримечание. Microsoft Access по умолчанию использует эту таблицу или запрос как базовый источник данных для отчета. Однако мастер позволяет изменить источник данных, а также выбрать поля из других таблиц или запросов.
5. OK.
6.
Создание отчета без помощи мастера
1. Отчеты.
2. Создать.
3. Новый отчет выберите пункт Конструктор.
4.
Ø
5. OK.
Печать отчета
Перед тем как открывать отчет в первый раз, рекомендуется проверить ориентацию страницы, размеры полей и другие параметры страницы.
1.
2. Файл команду Печать.
3. Печать.
§ Принтер выберите принтер.
§ Печатать выберите печать всего отчета или определенного диапазона страниц.
§ Копии укажите число печатающихся копий и, при необходимости, печать с раскладкой по копиям.
4. OK.
Ø
 Печать на панели инструментов.
Печать на панели инструментов.
Защита базы данных
Microsoft Access обеспечивает два традиционных способа защиты базы данных: установка пароля, требуемого при открытии базы данных, и защита на уровне пользователей, которая позволяет ограничить, к какой части базы данных пользователь будет иметь доступ или какую ее часть он сможет изменять. Кроме того, можно удалить изменяемую программу Visual Basic из базы данных, чтобы предотвратить изменения структуры форм, отчетов и модулей, сохранив базу данных как файл MDE.
Установка пароля
Простейшим способом защиты является установка пароля для открытия базы данных. После того как пароль установлен, при каждом открытии базы данных будет появляться диалоговое окно, в которое требуется ввести пароль. Только те пользователи, которые введут правильный пароль, смогут открыть базу данных. Этот способ достаточно надежен (Microsoft Access шифрует пароль, так что к нему нет прямого доступа при чтении файла базы данных), но он применяется только при открытии базы данных. После открытия базы данных все объекты становятся доступными для пользователя (пока не определена защита на уровне пользователей, описанная ниже в этом разделе). Для базы данных, которая совместно используется небольшой группой пользователей или на автономном компьютере, установка пароля обычно оказывается достаточной.
üВнимание! Не используйте пароль базы данных, если предполагается выполнять репликацию базы данных. Реплицированные базы данных не могут быть синхронизированы, если определен пароль базы данных.
Защита на уровне пользователей
Наиболее гибкий и распространенный способ защиты базы данных называется защитой на уровне пользователей. Этот способ защиты подобен способам, используемым в большинстве сетевых систем. От пользователей требуется идентифицировать себя и ввести пароль, когда они запускают Microsoft Access. Внутри файла рабочей группы они идентифицируются как члены группы. Microsoft Access по умолчанию создает две группы: администраторы (группа «Admins») и пользователи (группа «Users»). Допускается также определение других групп.
Группам и пользователям предоставляются разрешения на доступ, определяющие возможность их доступа к каждому объекту базы данных. Например, члены группы «Users» могут иметь разрешения на просмотр, ввод или изменение данных в таблице «Клиенты», но им не будет разрешено изменять структуру этой таблицы. Группа «Users» может быть допущена только к просмотру данных в таблице, содержащей сведения о заказах, и не иметь доступа к таблице «Платежная ведомость». Члены группы «Admins» имеют все разрешения на доступ ко всем объектам базы данных. Имеется возможность установить более разветвленную структуру управления, создавая собственные учетные записи групп, предоставляя этим группам соответствующие разрешения и добавляя в них пользователей.
Следует отметить три главных преимущества защиты на уровне пользователей.
1.
2.
3.