Чем отличается папка Мой компьютер и программа Проводник? Как настроить рабочий стол? (и другие ответы на вопросы)
| Загрузить архив: | |
| Файл: ref-16374.zip (936kb [zip], Скачиваний: 95) скачать |
Сафарова И.В., группа № 2002/3, вариант № 9
Вопрос № 1: Чем отличается папка Мой компьютер и программа Проводник?

Папка «Мой компьютер» содержит ссылки на существующие на машине логические
диски (на прилагаемом рисунке обведены красным «карандашом»). Двойной или
одинарный (зависит от настроек) щелчок мышью на выбранном диске приведет к
запуску программы Проводник.
Программа «Проводник» в свою очередь является базовой (но, далеко не единственной) для выполнения всех основных и дополнительных действий над папками и файлами (копирование, удаление, переименование, перенос и т.д.).

В прилагаемом рисунке в качестве
просматриваемого диска был выбран логический диск E:.
В левой части окна он выделен синим цветом, в правой – его содержимое.
Вопрос № 2: Как вызвать справочную систему Windows95?
Можно предложить два основных способа вызова справочной системы: после нажатия на кнопку «Пуск» из появившегося меню выбрать пункт «Справка». Альтернативный способ – находясь на рабочем столе нажать клавишу F1.
Вопрос № 3: Как настроить рабочий стол?
Для настройки рабочего стола необходимо навести курсор мыши на любое свободное место рабочего стола и нажать правую кнопку мыши. В появившемся меню выбрать пункт «Свойства».
Выбирая нужные вкладки можно настроить различные параметры:
Вкладка «Фон»: можно выбрать рисунок, который будет на рабочем столе в качестве фона. Для этого или выбираем из появившегося списка рисунков (предустановленных в системе) понравившийся и нажимаем «ОК», или, используя кнопку «Обзор», переходим в нужную нам папку, содержащую нужный нам рисунок, выбираем его щелчком мыши (он появится в списке рисунков) и нажимаем «ОК».

В качестве примера, на данной машине фоном установлена фотография В.С.
Высоцкого.
Данный выбранный рисунок можно расположить по центру экрана, рядом или растянуть на весь экран. Соответствующее действие выбирается путем щелчка на выпадающем меню пункта «Поместить».
Вкладка «Заставка»: возможен выбор заставки, которая появится через установленное в настройках время в течение которого не было действий «мышкой» или не производился ввод данных с клавиатуры. Смысл заставки состоит в предохранении монитора от выгорания его люминесцентного слоя когда им никто не пользуется. В связи с этим желателен выбор заставки с минимальным количеством объектов на ней, а также с возможно меньшей цветовой насыщенностью. Этим требованиям идеально удовлетворяет заставка «Пустой экран», которая и установлена.

При желании выбрать другую заставку щелкаем мышкой на их список, выбираем, в случае необходимости, нажав кнопку «настройка» рядом со списком, можем изменить параметры, характерные для каждой конкретной заставки (а их может и не быть), а, нажав кнопку «просмотр», увидим как измененные параметры отразились на внешнем виде заставки. В поле ввода «Интервал» щелкаем мышкой и устанавливаем (вводим с клавиатуры) желаемое время, через которое заставка активизируется.
В случае поддержки монитором функций энергосбережения, возможно настройка их путем нажатия кнопки «настройка» блока «энергосберегающие функции монитора». В появившемся окне можно выбрать через сколько минут монитор перейдет в ждущий режим, через сколько отключится полностью, и через сколько минут отключится винчестер. Установки по каждому пункту осуществляются путем щелчка мышью на нем и выбора из выпавшего списка нужного нам значения.
Вкладка «Оформление»: С помощью элементов данной вкладки можно полностью изменить на собственный вкус цветовую гамму, размеры и шрифт любого элемента стандартного интерфейса Windows.
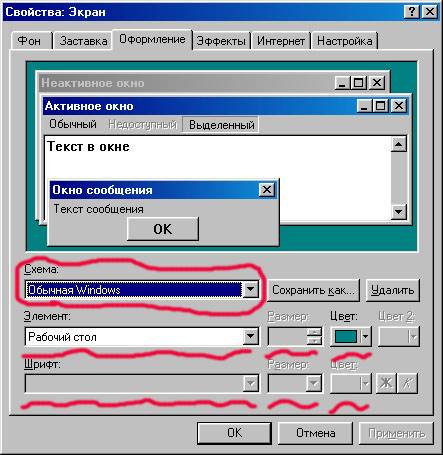
Предустановленных в системе схем более трех десятков. Они различаются по цветовому решению от очень ярких с преобладанием в схеме ярко-красных и оранжевых оттенков до темных с цветовым решением коричневого, серого и черного цветов.
Кроме этого существуют контрастные и сверхконтрастные схемы в черном и белом цвете с большим размером символов (для людей с проблемами зрения). В целом, из предложенного, можно выбрать на свой вкус. При желании изменения какой-либо схемы порядок действий следующий: щелчок мышью на выпадающем меню пункта «Схема» и выбор из него схемы, которую будем корректировать. Далее щелчок мышью на выпадающем меню пункта «Элемент» и выбор из него элемента, параметры которого надо изменить. Далее в пункте размер устанавливаем (вводим с клавиатуры) желаемый размер данного элемента, а, щелкнув на выпадающем меню пункта «Цвет», можем выбрать желаемый цвет.
При желании сохранить сделанные изменения, нажимаем кнопку «Сохранить как» и пишем имя схемы под которой изменения будут сохранены и нажимаем «ОК».
Вкладка «Эффекты»: на данной вкладке возможна установка параметров для более приятного для пользователя вывода информации на экран. Кроме этого, возможно изменение внешнего вида стандартных значков, таких как корзина, сетевое окружение и т.д.

На представленном рисунке указана практически оптимальная конфигурация параметров. Включение остальных пунктов приведет к неоправданному понижению быстродействия машины при выводе информации на монитор.
«Использовать крупные значки» - все значки будут приблизительно в двухкратном увеличении.
«Отображать полноцветные значки» - в случае поддержки видеокартой и монитором, а также при соответствующих настройках возможен показ всех значков «во всей красоте оттенков», которые были предусмотрены при их создании. При невозможности такой поддержки происходит «округление» цветов до стандартных значений, что практически всегда приводит к потере качества картинки.
«Использовать видеоэффекты…» - окошки, менюшки и списки появляются путем красивого «выпадания», «выезда»; пропадают – путем медленного «схлопывания».
«Сглаживать неровности экранных шрифтов» - при включении – более точно проведенные расчеты при выводе очередного символа шрифта (для глаза практически незаметно).
«Отображать содержимое окна при его перетаскивании» - при выключенном режиме в момент перетаскивания окна отображается только его граница.
Вкладка «Интернет»: в случае установки переключателя, «обведенного карандашом» (см. рисунок внизу), появляется возможность переноса на рабочий стол активных каналов сети Internet.

Вкладка «Настройка»:

При щелчке на выпадающем списке пункта «Дисплей» можно выбрать с каким из мониторов будет работать Windows. В случае наличия одного монитора – в списке он будет единственным.
При щелчке на выпадающем списке пункта «Цветовая палитра» появится полный список поддерживаемых данной видеокартой количества цветов. Стандартные значения – 256 цветов, 16-битный цвет (65536 цветов), 32-битный цвет (4294967296 цветов). Единственного, пригодного на все случаи жизни совета по выбору режима палитры дать невозможно. Все зависит от типа задач, решаемых на данной машине. При профессиональной работе с цветными изображениями желателен максимальный режим (32 бита), при ориентации машины только на офисные приложения (Word, Excel и т.д.) возможна установка по минимуму вплоть до 256 цветов. В случае неверного отображения рисунков любой программой при минимальных установках рекомендуется выбор более высоких значений до получения удовлетворительного результата.
Справа от пункта «Дисплей» находится бегунок выбора текущего разрешения монитора. Минимальное разрешение – 640х480, максимальное – зависит от типа конкретного монитора, установленного у пользователя. В качестве одного из максимальных разрешений можно назвать 1600х1200. И в этом случае единственно верного совета нет. Все зависит от вкуса пользователя, и, в отдельных случаях, от используемых программ (некоторые требуют для нормальной работы как минимум разрешение 800х600, а в особо тяжелых случаях и 1024х768 – это, в основном, игры).
При щелчке (включение) на переключателе «Расширить рабочий стол Windows на этот монитор» в случае наличия у пользователя двух мониторов, подключенных к машине возможна приятная ситуация – вся служебная информация, выводимая Windows, в том числе и рабочий стол, будет выводиться на один монитор, а все, что выводит пользовательская программа – на другой. При наличии единственного монитора положение переключателя не критично.
При щелчке на кнопке «Дополнительно» возможна настройка служебных параметров видеокарты. В зависимости от ее типа количество вкладок и информации на них может быть абсолютно различно и данные параметры должны настраиваться профессионалом. В качестве примера количество вкладок на машине, где набирался этот текст.
 |
Вопрос № 4: Какие редакторы текстов Вы знаете? Какой самый простой в Windows98?
В качестве предустановленных в системе поставляются два текстовых редактора: Блокнот и WordPad. Самый простой, даже примитивный – Блокнот. В нем полностью отсутствуют возможности какой-либо полиграфической подготовки, а также весьма серьезное ограничение на максимальный размер обрабатываемого файла – не более 40 килобайт. Следует признать, что он абсолютно не пригоден для подготовки хоть сколько-нибудь приемлемых по качеству документов, а основное назначение (как и следует из названия) – простые текстовые заметки «для памяти».
Следующий кандидат - WordPad. Этот редактор является весьма сильно «укороченной» версией популярной программы Word, которая поставляется в комплекте MSOffice различных версий (от Office95 до Office-XP). С его помощью можно подготовить документ, к которому не предъявляются высокие полиграфические требования (отсутствует возможность рисовать таблицы, размещать текст и рисунки в «кадрах», весьма низкие возможности по оформлению абзацев – только выравнивание влево, вправо, по центру, установка абзацного отступа).
При необходимости подготовки документов серьезного качества желательна установка более мощных программ, одна из которых - Word. Ее возможности очень широки, а при помощи установленных специальных шрифтов возможна и работа с химическими формулами, нотными знаками и т.д., а возможность обработки математических и логических формул любой сложности уже заложена в программу изначально. Практически, очень сложно придумать для него такую задачу по подготовке документа, с которой бы он не справился (при высоком уровне подготовки работающего с ним пользователя).
Вопрос № 5: Описать все известные вам способы удаления и восстановления папок и файлов.
Данные действия можно выполнять как с помощью встроенных в систему Windows средств, так и при помощи различных программ сторонних разработчиков. Рассмотрим оба варианта.
Удаление информации с помощью встроенных в систему Windows средств:
запускаем программу «Проводник» (щелчком правой кнопки мыши на кнопке «Пуск» рабочего стола, затем выбором пункта «Проводник»), с его помощью выходим на нужный нам логический диск и папку, а в папке на файл, который необходимо удалить (щелкаем на файле левой кнопкой мыши). Далее нажимаем на клавиатуре клавишу «Delete». На появившийся запрос «вы действительно хотите отправить файл ….. в корзину» щелкаем на «Да». Все, файл удален. В зависимости от установок системы данный файл либо удален окончательно, либо помещен в корзину (в параметрах по умолчанию - помещен в корзину). При необходимости удаления целиком папки действия те же самые, только щелкаем не на отдельный файл, а на имя папки.
Удаление информации с помощью программ сторонних разработчиков: наиболее широко известны и удобны в работе программы «Norton Commander»и «FAR», обе имеют возможности работы с длинными именами файлов системы Windows. Достаточно широко известная программа «Dos Navigator» такими возможностями не обладает, поэтому ее использование в Windows имеет некоторые ограничения.
Обе программы «Norton Commander»и «FAR» отображают информацию о файлах и папках в панелях, имена папок – большими буквами, файлов – маленькими. Используя клавиши управления курсором, устанавливаем указатель (светящаяся цветная полоска) на файл или папку, который необходимо удалить, нажимаем клавишу F8, и щелкаем на «Удалить» в запросе об удалении.
В качестве примера показан экран программы «Norton Commander»в момент удаления информации.

При необходимости восстановить случайно удаленную информацию щелкаем правой кнопкой мыши на корзине, из появившегося меню выбираем пункт «Открыть», в открывшемся окне будут видны все помещенные в корзину файлы и папки. Из этого списка выбираем нужный нам файл/папку, щелкаем на нем левой кнопкой мыши. В меню «Файл» корзины выбираем пункт «Восстановить», все в порядке, наша информация восстановлена.
Программы сторонних разработчиков либо не обладают функцией восстановления файлов, либо не очень корректно делают это в системе Windows, либо эта функция, в конечном счете, опирается на возможности корзины.
Вопрос № 6:Перечислите все способы копирования файлов
Данные действия можно выполнять как с помощью встроенных в систему Windows средств, так и при помощи различных программ сторонних разработчиков. Рассмотрим оба варианта.
Копирование файлов с помощью встроенных в систему Windows средств осуществляется через Проводник.
Запустив «Проводник», выходим на логический диск, папку, в которой находится нужный нам для копирования файл, щелкаем на нем правой кнопкой мыши. В контекстном меню выбираем пункт «Копировать». Далее, с помощью «Проводника» выходим на логический диск, папку, в которую нам необходимо копировать файл. В данной папке нажимаем правую кнопку мыши и в контекстном меню выбираем пункт «Вставить». Файл скопирован.
Используя возможности технологии Drag-and-Drop (перетащить и оставить) мышью можно просто перетянуть файл в нужную папку, но при не очень хорошем владении пользователем мышью (четкость движения и позиционирования, а также четкость нажатия на кнопки мыши) данный способ чреват лишними проблемами для пользователя («непопадание» в нужную папку и т.д.), поэтому для неопытных пользователей не рекомендуется. Последовательность действий: в нужной нам папке устанавливаем курсор мыши на копируемый файл, но не «щелкаем», а нажимаем и удерживаем левую кнопку мыши. Не отпуская левую кнопку мыши, передвигаем саму мышь, пока ее указатель не совместится с папкой-приемником файла. О том, что файл копируется, а не переносится, говорит знак «+», стоящий чуть ниже значка копируемого файла. Совместив указатель мыши с папкой-приемником файла, отпускаем левую кнопку мыши. При копировании файла в пределах одного логического диска данный способ не сработает: файл не скопируется, а будет перенесен (стерт со старого места, окажется в новом). В этом случае действуем первым способом.
При помощи программ сторонних разработчиков действие по копированию файлов выполняются намного проще. Рассмотрим на примере программы «Norton Commander»:
На левую панель (комбинация Alt-F1) поместим исходную папку (откуда копируем файл), указатель установим на копируемый файл, на правую панель (комбинация Alt-F2) поместим папку-приемник (куда копируем файл), нажимаем клавишу F5, в диалоге копирования уже находится вся нужная информация, далее нажимаем кнопку «Копировать».
Вопрос № 7: Перечислите все способы удаления файлов
Все способы удаления файлов были рассмотрены в ответе на вопрос № 5.
Вопрос № 8: Что такое контекстное меню
Как следует из самого названия - «контекстное» - т.е. зависящее от текущего состояния, положения. Данное меню вызывается путем нажатия на правую кнопку мыши, его внешний вид (количество пунктов в нем, их названия) для каждой ситуации/программы абсолютно различны. Принцип его действия – самые общеупотребительные для данной ситуации команды/параметры/функции/действия выносятся в контекстное меню с целью быстрейшего и удобного способа доступа к ним.
Вопрос № 9: Что такое ярлык
Ярлыки позволяют быстро запустить программу или открыть файл или папку без необходимости искать расположение файла в окне проводника. Особенно полезно создавать ярлыки для часто используемых программ, файлов или папок. Наиболее удобно создать ярлык на рабочем столе.
Порядок действий: установить курсор мыши на пустом пространстве рабочего стола, щелкнуть правой кнопкой мыши, из контекстного меню выбрать пункт «Создать», а из выпавшего подменю – пункт «Ярлык». На первый запрос необходимо ввести имя программы или командную строку которую необходимо будет выполнять при щелчке на ярлыке, нажать кнопку «Далее», на второй запрос необходимо ввести имя ярлыка (как он будет называться на рабочем столе), нажать кнопку «Далее», из появившихся иконок выбираем подходящую для нашего ярлыка и нажимаем «Готово». Ярлык создан. При щелчке на нем (одинарном или двойном – зависит от системных настроек) будет выполнена заказанная команда или запущена нужная программа.
Вопрос № 10: Навигация файловой структуры
Что такое файл: Информация на магнитных дисках хранится в файлах. Файл – это поименованная область на диске или другом машинном носителе. В файлах могут храниться тексты программ, документы, готовые к выполнению программы и т.д.
Каждый файл на диске имеет обозначение, которое состоит из двух частей: имени и расширения (часто имя и расширение вместе также называются именем, как правило, это не приводит к путанице). Расширение начинается с последней встреченной в имени точки. Имя файла, как и его расширение может содержать большие и маленькие (но регистр не учитывается: файл «АА» и файл «аа» - один и тот же файл) латинские и русские буквы.
Каталоги (папки): Имена файлов регистрируются на магнитных дисках в каталогах (или директориях). Каталог — это специальное место на диске, в котором хранятся имена файлов в него входящих, сведения о размере файлов, времени их последнего обновления, атрибуты (свойства) файлов и т.д. Если в каталоге хранится имя файла, то говорят, что этот файл находится в данном каталоге. На каждом магнитном диске может быть несколько каталогов, В каждом каталоге может быть много файлов, но каждый файл всегда регистрируется только в одном каталоге.
Подкаталоги (подпапки): Все каталоги (кроме корневого, см. ниже) на самом деле являются файлами специального вида. Каждый каталог имеет имя, и он может быть зарегистрирован в другом каталоге. Имена каталогов: требования к именам каталогов те же, что к именам файлов. Как правило, расширение имени для каталогов не используется.
Корневой каталог. На каждом магнитном диске имеется один главный, или корневой, каталог. В нем регистрируются файлы и подкаталоги (каталоги 1-го уровня). В каталогах 1-го уровня регистрируются файлы и каталоги 2-го уровня и т.д. Получается иерархическая древообразная структура каталогов на магнитном диске.
Текущий каталог: каталог, с которым в настоящий момент работает пользователь, называется текущим.
Имена дисковых накопителей: для дисководов зарезервированы имена A: и B: В большинстве машин находится один дисковод, имеющий имя A:. Винчестер (накопитель на жестком магнитном диске; винт; хард-диск) может быть поделен (а может и нет) на логические диски, имея имена, начиная с C: до Z:.
Указание пути к файлу: когда Вы используете файл не из текущего каталога, необходимо указать, в каком каталоге этот файл находится. Это делается с помощью указания пути к файлу.
Путь — это последовательность из имен каталогов, разделенных символом «». Этот путь задает маршрут от корневого каталога диска к тому каталогу, в котором находится нужный файл. В качестве примера: E:WINDOWSSYSTEMDIRECTXMIGRATE
В данном пути подкаталог (подпапка) MIGRATE – 4 уровень, DIRECTX – 3 уровень, SYSTEM – 2 уровень, WINDOWS – 1 уровень. Имя логического диска – E:
Размер данного файла до помещения в него этих строк отчета – 1018368 байт
После архивации его WinZip версии 8.0 размер - 958912 байт
После архивации его WinRAR версии 2.80 beta 1 размер - 928137 байт
WinRAR справился с работой немного лучше (91.1% против 94.2%). Такой низкий процент общей компрессии объясняется тем, что в документе присутствует большое количество внедренных рисунков (формат JPEG). Данный формат графических файлов уже является сжатым, т.е. не содержит избыточной информации.