Работа с колонтитулами текстового процессора и с табличным процессором
| Загрузить архив: | |
| Файл: ref-22530.zip (174kb [zip], Скачиваний: 40) скачать |
Министерство образования и науки Украины
Донбасский государственный технический университет
Лисичанский инженерный факультет
К О Н Т Р О Л Ь Н А Я Р А Б О Т А
подисциплине
«Информатика»
вариант4
Выполнила студентка
Группы МОВ 05 з
Волкова А.Е.
Проверилдоцент
Тимохин Н.В.
г. Лисичанск- 2006
ПЛАН.
1. Введение.
2. Ввод и редактирование текста в редакторе MicrosoftWord.
а) Разбитие текста на колонки.
б) Нумерация страниц.
в) Вставка колонтитулов.
3. Работа с табличным редактором MicrosoftExcel.
а) Перемещение и копирование формул.
б) Возможные типы ошибок.
в) Диапазон ячеек.
г) Способы выделения диапазона, граничащие диапазоны.
4. Задача № 1.
5. Задача № 2.
6. Список литературы.
Введение.
ПрограммаMicroSoft™ Office Word™ (далее – MSWord, Winword),- является одной из наиболее распространённых программ для ввода, редактирования и создания желаемого внешнего вида текстовым документам. Ей пользуются огромное количество предприятий, учреждений, фирм и ведомств. Эта программа была разработана с максимальным учетом возможностей и потребностей пользователя, и представляет собой текстовый процессор, который удовлетворит практически любые потребности пользователя.
MicroSoft™ Office Excel – редактор таблиц, он же табличный процесор,который необходим для выполнения операций с таблицами, графиками и диаграммами. Обладает достаточно мощными средствами для работы с таблицами и создания своего рода маленьких баз данных в пределах одной или нескольких книг. Имеются весьма не плохие средства автоматического расчета внутри таблицы или таблиц в пределах одной книги. Пригоден для использования, как на бытовом уровне, так и для небольших предприятий.
Ввод и редактирование текста.
Для ввода и редактирования текста в редакторе MSWord используют клавиатуру и мышь. Редактор имеет набор «горячих» клавиш, облегчающий и ускоряющий работу с документами. Есть возможность самостоятельно назначать такие клавиши. При работе на клавиатуре по умолчанию используется ввод букв в нижнем регистре, для ввода в верхнем регистре используют клавишу Shift либо переключают режим ввода в верхний регистр клавишейCapsLock. Расстояния между словами задаются клавишей Space, переход на следующую строку осуществляется клавишей Enter, удаление символа слева от курсора – клавишаBackSpace, справа – Delete. Так же используются клавиши перемещения по тексту: Home – перемещение в начало строки, End – перемещение в конец строки, PageUp – страница вверх, PageDown – страница вниз, ← - на символ влево, ↑ - на символ в верхней строке, → - на символ вправо, ↓ - на символ в нижней строке, и их сочетания.
Использование свободного ввода для вставки текста и рисунков.
Перейдите в режим разметки(Режим отображения документа или других объектов в том виде, какой они будут иметь на бумаге. Например, заголовки, сноски, колонки и надписи занимают свои действительные места.) или в режим веб-документа(Режим веб-документа. Представление документа в том виде, который он будет иметь при просмотре в веб-обозревателе. Например, документ может отображаться как одна длинная страница без разрывов страниц, с переносом текста и таблиц в зависимости от размеров окна.). В документе поместите указатель в пустую область, куда требуется вставить текст, рисунок или таблицу. Затем щелкните, чтобы курсор принял вид указателя свободного ввода(Форма указателя свободного ввода. Показывает тип форматирования, который будет применен при двойном щелчке — выравнивание позиции табуляции по левому краю, по центру или по правому краю, отступ слева или же обтекание текстом слева или справа.). По форме указателя можно определить, как будет отформатирован вставляемый элемент. Например, если поместить указатель в центр страницы, он примет вид, показывающий, что элемент будет выравниваться по центру. Дважды щелкните мышью в выбранном месте и начинайте обычный ввод или вставку элемента.
· Если указатель мыши не принимает форму указателя свободного ввода, это означает, что свободный ввод недоступен. Чтобы включить его, выберите команду Параметры в меню Сервис, перейдите на вкладку Правка, установите флажок Разрешить свободный ввод, а затем нажмите кнопку OK.
· Если элемент не требуется вставлять в позицию двойного щелчка, дважды щелкните в другом месте. Если элемент уже вставлен, можно отменить вставку.
Разбитие текста на колонки.
 |
Для того чтобы разбить текст на колонки нужно выполнить команду Формат►Колонки…, откроется диалоговое окно Колонки (см. рис 1).
Рис. 1
1.Выбрать тип колонок и их число.
2.Выбрать размеры колонок и расстояния между ними.
3.Выбрать область применения.
- При уверенности в правильности своих действий нажать ОК.
Выбрать параметры и щелкнуть ОК.
Нумерация страниц.
В Microsoft Word можно нумеровать страницы двумя способами. При каждом способе нумерации номера страниц отображаются в колонтитулах. Верхний колонтитул, который может включать в себя текст и рисунки, располагается в верхней части каждой страницы раздела. Нижний колонтитул располагается в нижней части каждой страницы. Обычно колонтитулы содержат номера страниц, названия глав, даты и имена авторов, в верхней и нижней части страницы.
Добавление номеров страниц в колонтитулы
1. В меню Вставка выберите команду Номера страниц.
2. В поле Положение укажите расположение номеров страниц (внизу или вверху страницы).
3. В поле Выравнивание укажите вид выравнивания (по левому краю, по правому краю, по центру, внутри или снаружи страницы).
4. Если на первой странице номер не нужен, снимите флажок Номер на первой странице.
5. Выберите другие нужные параметры.
 Добавление номеров страниц в сочетании с
дополнительными сведениями, такими как дата или время
Добавление номеров страниц в сочетании с
дополнительными сведениями, такими как дата или время
1. В меню Вид выберите команду Колонтитулы.
2. Чтобы разместить номера страниц внизу страницы, нажмите кнопку Верхний/нижний колонтитул на панели инструментов(Панель инструментов. Строка с кнопками и другими элементами управления, служащими для выполнения команд. Чтобы вызвать панель инструментов, в меню Сервис выберите команду Настройка, а затем выберите вкладку Панели инструментов.)) Колонтитулы.
3.
На панели
инструментов Колонтитулы нажмите кнопку Номер страницы .
.
4. Выберите другие нужные параметры.
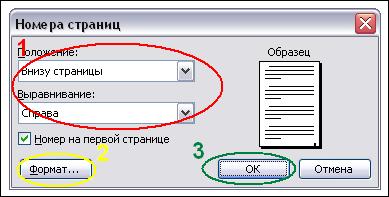 |
Номер страницы автоматически вставляется в левое поле колонтитула. Чтобы переместить его в центр или вправо, щелкните кнопкой мыши перед номером страницы в режиме Колонтитулы и нажмите клавишу TAB.
Рис. 2
1.Выбрать положение и выравнивание номера страницы.
2.Выбрать формат отображения номера страницы на листе.
3. При уверенности в правильности своих действий нажать ОК.
Вставка колонтитулов.
Создание одинакового верхнего или нижнего колонтитула на каждой странице.
Выбираем в меню Вид команду Колонтитулы, чтобы открыть на странице область верхнего или нижнего колонтитула.
Чтобы создать верхний колонтитул, вводим текст или рисунок в область верхнего колонтитула.
Чтобы создать нижний колонтитул делаем то же самое и жмем кнопку Верхний/нижний колонтитул для перемещения к нижнему колонтитулу, а затем вводим текст или графический элемент.
При необходимости форматируем текст с помощью кнопок, расположенных на панели инструментов Форматирование.
После завершения создания колонтитулов нажимаем кнопку Закрыть на панели инструментов Колонтитулы.
- По умолчанию содержимое колонтитула автоматически выравнивается по левому краю. Может потребоваться выровнять содержимое колонтитула по центру или включить несколько элементов (например, дату с выравниванием по левому краю и номер страницы с выравниванием по правому краю). Для выравнивания элемента по центру нажмите клавишу TAB; для выравнивания элемента по правому краю нажмите клавишу TAB дважды.
- Для ввода текста в область колонтитулов также можно использовать кнопки панели инструментов Колонтитулы.
Создание уникального колонтитула для первой страницы
На первой странице документа можно и не использовать колонтитул, аможно и создать уникальный колонтитул для первой страницы документа или первой страницы каждого раздела в документе.
1.Если документ разбит на разделы,то щелкаем в нужном разделе или выделяем несколько разделов, которые нужно изменить. Если документ не разбит на разделы, щелкаем в любом месте документа.
2.В меню Вид выбираем команду Колонтитулы.
3.На панели инструментов Колонтитулы жмем кнопку Параметрыстраницы.
4.Открываем вкладку Макет.
5.Ставим флажок Различать колонтитулы первой страницы и жмем OK.
6.Если нужно, на панели инструментов Колонтитулы используем соответственно кнопку Переход к предыдущему или Переход к следующему, чтобы перейти в область Верхний колонтитул первой страницы или в область Нижний колонтитул первой страницы.
7.Создаем верхний или нижний колонтитул для первой страницы документа или раздела. Если требуется, чтобы на первой странице отсутствовал колонтитул, оставляем поле колонтитула пустым.
8.Чтобы задать колонтитулы для остальных страниц документа или раздела, на панели инструментов Колонтитулы жмем кнопку Переход к следующему, а потом создаем нужный колонтитул.
1.В меню Вид выбираем команду Колонтитулы.
2.На панели инструментов Колонтитулы жмем кнопку Параметры страницы.
3.Открываем вкладку Макет.
4.Ставим флажок Различать колонтитулы четных и нечетных страниц и жмем OK.
5.При необходимости, на панели инструментов Колонтитулы жмем Переход к предыдущему или Переход к следующему, чтобы перейти к колонтитулу на четной или нечетной странице.
6.Создаем верхний или нижний колонтитул для нечетных страниц в области Верхний колонтитул нечетной страницы или Нижний колонтитул нечетной страницы, или верхний и нижний колонтитул для четных страниц в области Верхний колонтитул четной страницы или Нижний колонтитул четной страницы.
 Создание разных колонтитулов
для частей документа
Создание разных колонтитулов
для частей документа
Чтобы создать различные верхние или нижний колонтитулыдля части документа, вначале необходимо разделить документ на разделы.
Если это не сделано, то вставьте разрыв раздела(Разрыв раздела. Пометка, которая вставляется в документ для обозначения конца раздела. Разрыв раздела хранит сведения о таких элементах форматирования раздела, как поля, ориентация страницы, колонтитулы и последовательность номеров страниц.), где необходимо начать новый раздел, содержащий другой верхний или нижний колонтитул.
После этого:
1.Щелкаем место, куда следует вставить разрыв раздела.
2.В меню Вставка выбираем команду Разрыв.
3.В группе Новый раздел выбираем параметр, указывающий, откуда начать новый раздел.
4. Щелкаем раздел, для которого следует создать другой колонтитул.
5. В меню Вид выбираем команду Колонтитулы.
6. Чтобы разорвать связь между колонтитулами текущего и предыдущего разделов, на панели инструментов Колонтитулы жмем кнопку Как в предыдущем. Эта кнопка теперь не отображается в правом верхнем углу колонтитула.
7. Изменяем, существующий колонтитул или создаем новый для данного раздела.
Работа в табличном процессоре Excel.
Перемещение и копирование формулы.
При перемещении ячейки с формулой содержащиеся в формуле ссылки не изменяются. При копировании формулы ссылки на ячейки могут изменяться в зависимости от их типа.
Выделяем ячейку, содержащую формулу. Убедившись, что ссылки на ячейки, используемые в формуле, дают требуемый результат, выбираем требуемый тип ссылки. Чтобы переместить формулу, используем абсолютную ссылку(Абсолютный адрес ячейки. Точный адрес ячейки в формуле, ссылающийся на данную ячейку независимо от положения ячейки с формулой. Абсолютный адрес ячейки имеет формат $A$1.).
А теперь все то же, но поэтапно:
1.Выделяем ячейку с формулой.
2.В строке формул(Строка формул. Панель в верхней части окна Microsoft Excel, которая используется для ввода или изменения значений или формул в ячейках или на диаграммах. На ней отображается константа или формула, содержащаяся в активной ячейке.) выделяем ссылку, которую требуется изменить.
3.
 |
Нажимаем клавишу F4, чтобы преобразовать тип ссылки. В столбце «Новая ссылка» отображается способ изменения типа ссылки при копировании формулы, содержащей эту ссылку, на две ячейки вниз или на две ячейки вправо.
Копируемая формула
|
Описание |
Новая ссылка |
|
$A$1 (абсолютный(Абсолютный адрес ячейки. Точный адрес ячейки в формуле, ссылающийся на данную ячейку независимо от положения ячейки с формулой. Абсолютный адрес ячейки имеет формат $A$1.) столбец и абсолютная строка) |
$A$1 |
|
A$1 (относительный(Относительная ссылка. Адрес ячейки в формуле, определяемый на основе расположения этой ячейки относительно ячейки, содержащей ссылку. При копировании ячейки относительная ссылка автоматически изменяется. Относительные ссылки задаются в форме A1.) столбец и абсолютная строка) |
C$1 |
|
$A1 (абсолютный столбец и относительная строка) |
$A3 |
|
A1 (относительный столбец и относительная строка) |
C3 |
В меню Правка выбираем команду Копировать.
Выделяем ячейку, в которую требуется ее скопировать.
Чтобы скопировать формулу и форматирование, выбираем в меню Правка команду Вставить.
Чтобы скопировать только формулу, выбираем в меню Правка команду Специальная вставка, а затем выбираем вариант формулы.
· Кроме того, можно скопировать формулы в соседние ячейки при помощи маркера заполнения(Маркер заполнения: Небольшой черный квадрат в правом нижнем углу выделенного блока. При наведении на маркер заполнения указатель принимает вид черного креста.). Выделяем ячейку, содержащую формулу, и перетаскиваем маркер заполнения в примыкающий диапазон.
- Формулы также можно скопировать путем перетаскивания границы выделенной ячейки в левую верхнюю ячейку области вставки. Все имеющиеся данные будут заменены.
Поиск и исправление ошибок в формулах
Ошибки формулы могут привести к ошибочным значениям, а также вызвать непредсказуемые результаты. Далее рассматривается несколько средств, которые помогают найти ошибки и выяснить причины их возникновения
Если формула содержит ошибку, не позволяющую выполнить вычисления или отобразить результат, Microsoft Excel отобразит сообщение об ошибке. Каждый вид ошибки вызывается разными причинами, и разрешаются такие ошибки различными путями
Возможные ошибки.
1.
#####
Данная ошибка возникает, если столбец недостаточно широк или дата и время являются отрицательными числами.
2.
#ИМЯ?
Данная ошибка возникает, если Microsoft Excel не может распознать имя, используемое в формуле.
3.
#ЗНАЧ!
Данная ошибка возникает при использовании недопустимого типа аргумента(Аргумент. Значения, используемые функцией для выполнения операций или вычислений. Тип аргумента, используемого функцией, зависит от конкретной функции. Обычно аргументы, используемые функциями, являются числами, текстом, ссылками на ячейки и именами.) или операнда(Операнды. Элементы, над которыми выполняются действия операторов. В Microsoft Excel операндами могут быть значения, ссылки на ячейки, имена, метки и функции.) .
4.
#ДЕЛ/0!
Данная ошибка возникает при делении числа на 0 (нуль).
5.
#Н/Д
Данная ошибка возникает, если значение недоступно функции или формуле.
6.
#ССЫЛКА!
Данная ошибка возникает, если ссылка на ячейку(Ссылка на ячейку. Координаты, определяющие расположение ячейки на листе. Например, B3 представляет ссылку на ячейку, находящуюся на пересечении столбца B и строки 3.) указана неверно.
7.
#ЧИСЛО!
Данная ошибка возникает при неправильных числовых значениях в формуле или функции.
8.
#ПУСТО!
Данная ошибка возникает, когда задано пересечение двух областей, которые в действительности не имеют общих ячеек. Оператором пересечения областей является пробел между ссылками.
Исправление общих ошибок в формулах.
Как и в средстве проверки грамматики, в Microsoft Excel для проверки правильности формул используются определенные правила. Эти правила не гарантируют отсутствие ошибок на листе, но они помогают избежать общих ошибок в формулах. Эти правила можно независимо включать и отключать. Оба используемых способа одинаково функциональны.
 Изменение списка общих ошибок, проверяемых Microsoft
Excel
Изменение списка общих ошибок, проверяемых Microsoft
Excel
1. В меню Сервис выбираем команду Параметры и открываем вкладку Проверка ошибок.
2. Ставим или снимаем соответствующие флажки.
Поочередное исправление ошибок часто используемых формул, как в средстве проверки правописания.
Если проверка ошибок на листе уже проводилась, и ошибки были пропущены, ошибки не будут отображаться до восстановления исходных параметров проверки.
1. Выбираем лист, который требуется проверить.
2. Если расчет листа выполнен вручную, жмем F9, чтобы выполнить расчет повторно.
3. В меню Сервис выбираем команду Проверка наличия ошибок.
4. Для повторной проверки пропущенных ранее ошибок выбираем команду Параметры, жмем Сброс пропущенных ошибок и ОК, а затем Возобновить.
5. Размещаем окно Проверка ошибок под строкой формул. При использовании средства проверки ошибок удобно вносить изменения в строку формул.
6. Жмем кнопку в правой части диалогового окна. Для разных видов ошибок используются различные параметры.
Если щелкнуть Пропустить ошибку, помеченная ошибка будет пропускаться при каждой последовательной проверке.
7. Выбираем Далее.
8. И проводим до конца проверку ошибок.
Помечаем ошибки часто используемых формул на листе и исправляем их.
Если ячейка содержит формулу, нарушающую одно из правил, в левом верхнем углу ячейки появляется треугольник.
Для исправления ошибки нужно проделать следующее:
1. В меню Сервис выбираем команду Параметры и вкладку Проверка ошибок.
2. Устанавливаем флажок Включить фоновую проверку ошибок.
3. Чтобы изменить цвет треугольника, которым помечается место, возникновение ошибки, выбираем новый цвет в диалоговом окне Цвет отображения ошибок.
4. Выбираем ячейку с треугольником в верхнем левом углу.
5. Жмем на появившуюся рядом с ячейкой кнопку и выбираем нужный параметр. Для разных видов ошибок используются различные параметры, и первая запись описывает ошибку.
Если щелкнуть Пропустить ошибку, помеченная ошибка будет пропускаться при каждой последовательной проверке.
6. Повторяем два предыдущих пункта.
Выделение данных или ячеек.
|
Чтобы выделить |
Выполните следующее |
|
Текст в ячейке |
Если режим редактирования в ячейке включен, выберите ячейку, дважды щелкните ее и выделите текст в ячейке. Если режим редактирования в ячейке выключен, выберите ячейку и выделите текст в строке формул.
|
|
Отдельную ячейку |
Щелкните ячейку или перейдите к ней, используя клавиши со стрелками. |
|
Диапазон(Диапазон - две или более ячеек листа. Ячейки диапазона могут быть как смежными, так и несмежными.) ячеек |
Протащите указатель из одного угла диапазона в другой. |
|
Большой диапазон ячеек |
Щелкните первую ячейку диапазона, а затем, удерживая нажатой клавишу SHIFT, щелкните последнюю ячейку диапазона. Для перемещения к последней ячейке можно использовать полосы прокрутки. |
|
Все ячейки листа |
Нажмите кнопку Выделить все.
|
|
Несмежные ячейки или диапазоны ячеек |
Выделите первую ячейку или первый диапазон ячеек, а затем, удерживая нажатой клавишу CTRL, последовательно выделите остальные ячейки или диапазоны. |
|
Всю строку или весь столбец |
Щелкните заголовок строки или столбца.
|
|
Смежные строки или столбцы |
Протащите указатель по заголовкам строк или столбцов. Либо выделите первую строку или первый столбец, а затем, удерживая нажатой клавишу SHIFT, выделите последнюю строку или последний столбец. |
|
Несмежные строки или столбцы |
Выделите первую строку или первый столбец, а затем, удерживая нажатой клавишу CTRL, последовательно выделите остальные строки или столбцы. |
|
Большее или меньшее количество ячеек по сравнению с текущим выделенным диапазоном |
Удерживая нажатой клавишу SHIFT, щелкните последнюю ячейку, которую необходимо включить в новый диапазон. Прямоугольная область между активной ячейкой(Активная ячейка. Выделенная ячейка, в которую будет помещаться текст при вводе с клавиатуры. В каждый момент времени активной может быть только одна ячейка. Активная ячейка выделяется жирной границей.) и указанной ячейкой образует новый диапазон. |
|
Отмена выделения ячеек |
Щелкните любую ячейку на листе. |
Скопированная формула с относительной ссылкой.
Абсолютные ссылки. Абсолютная ссылка ячейки в формуле, например $A$1, всегда ссылается на ячейку, расположенную в определенном месте. При изменении позиции ячейки, содержащей формулу, абсолютная ссылка не изменяется. При копировании формулы вдоль строк и вдоль столбцов абсолютная ссылка не корректируется. По умолчанию в новых формулах используются относительные ссылки, и для использования абсолютных ссылок надо выбрать соответствующий параметр. Например, при копировании абсолютной ссылки из ячейки B2 в ячейку B3, она остается прежней =$A$1.

Скопированная формула с абсолютной ссылкой.
Смешанные ссылки. Смешанная ссылка содержит либо абсолютный столбец и относительную строку, либо абсолютную строку и относительный столбец. Абсолютная ссылка столбцов приобретает вид $A1, $B1 и т. д. Абсолютная ссылка строки приобретает вид A$1, B$1 и т. д. При изменении позиции ячейки, содержащей формулу, относительная ссылка изменяется, а абсолютная ссылка не изменяется. При копировании формулы вдоль строк и вдоль столбцов относительная ссылка автоматически корректируется, а абсолютная ссылка не корректируется. Например, при копировании смешанной ссылки из ячейки A2 в ячейку B3, она изменяется с =A$1 на =B$1.
Скопированная формула со смешанной ссылкой.
Стиль трехмерных ссылок.
Трехмерные ссылки используются при необходимости анализа данных из одной и той же ячейки или диапазона ячеек на нескольких листах одной книги. Трехмерная ссылка включает в себя ссылку на ячейку или диапазон, перед которой ставятся имена листов. Microsoft Excel использует все листы, хранящиеся между начальным и конечным именами, указанными в ссылке. Например, формула =СУММ (Лист2:Лист13!B5) суммирует все значения, содержащиеся в ячейке B5 на всех листах в диапазоне от Лист2 до Лист13 включительно.
- Трехмерные ссылки могут быть использованы для создания ссылок на ячейки на других листах, определения имен и создания формул с использованием следующих функций: СУММ, СРЗНАЧ, СРЗНАЧА, СЧЁТ, СЧЁТЗ, МАКС, МАКСА, МИН, МИНА, ПРОИЗВЕД, СТАНДОТКЛОН, СТАНДОТКЛОНА, СТАНДОТКЛОНП, СТАНДОТКЛОНПА, ДИСП, ДИСПА, ДИСПР и ДИСПРА.
- Трехмерные ссылки нельзя использовать в формулах массива(Формула массива. Формула, выполняющая несколько вычислений над одним или несколькими наборами значений, а затем возвращающая один или несколько результатов. Формулы массива заключены в фигурные скобки { } и вводятся нажатием клавиш CTRL+SHIFT+ВВОД).
- Трехмерные ссылки нельзя использовать вместе с оператором(Оператор. Знак или символ, задающий тип вычисления в выражении. Существуют математические, логические операторы, операторы сравнения и ссылок.) пересечения (пробел), а также в формулах, использующих неявное пересечение(Неявное пересечение. Ссылка на диапазон ячеек вместо одной ячейки, из которого в расчете выбирается одна соответствующая ячейка. Например, если в ячейке C10 содержится формула =B5:B15*5, на 5 будет умножено значение из ячейки B10, потому что ячейки B10 и C10 находятся в одной строке).
Изменения в трехмерных ссылках при перемещении, копировании, вставке или удалении листов
Нижеследующие примеры поясняют, какие изменения происходят в трехмерных ссылках при перемещении, копировании, вставке и удалении листов, на которые такие ссылки указывают. Предположим, что используется формула " =СУММ (Лист2:Лист6!A2:A5)", суммирующая содержимое ячеек с A2 по A5 с лист2 по лист6 включительно.
Вставка или копирование. Если между листом 2 и листом 6 книги вставить новые листы, Microsoft Excel добавит в сумму содержимое ячеек с A2 по A5 на новых листах.
Удаление.Если между листом 2 и листом 6 книги удалить листы, Microsoft Excel исключит из суммы содержимое ячеек удаленных листов.
Перемещение. Если переместить листы, находящиеся между листом 2 и листом 6 книги, и разместить их таким образом, что они будут расположены перед листом 2 или после листа 6, Microsoft Excel исключит из суммы содержимое ячеек перемещенных листов.
Перемещение граничного листа. Если переместить лист 2 или лист 6 в новое место книги, Microsoft Excel включит в сумму содержимое ячеек листов, находящихся между листом 2 и листом 6 включительно.
Удаление граничного листа.Если удалить лист 2 или лист 6, Microsoft Excel включит в сумму содержимое ячеек листов, находившихся между ними.
Стиль ссылок R1C1
Также можно использовать стиль ссылок, в котором нумеруются как строки, так и столбцы. Стиль ссылок R1C1 полезен при вычислении положения столбцов и строк в макросах(Макрос. Макрокоманда или набор макрокоманд, используемый для автоматического выполнения некоторых операций. Макросы записываются на языке программирования Visual Basic для приложений). В стиле ссылок R1C1 Microsoft Excel указывает положение ячейки буквой «R», за которой идет номер строки, и буквой «C», за которой идет номер столбца.
|
Ссылка |
Значение |
|
R[-2]C |
Относительная ссылка(Относительная ссылка. Адрес ячейки в формуле, определяемый на основе расположения этой ячейки относительно ячейки, содержащей ссылку. При копировании ячейки относительная ссылка автоматически изменяется. Относительные ссылки задаются в форме A1.) на ячейку, расположенную на две строки выше и в том же столбце |
|
R[2]C[2] |
Относительная ссылка на ячейку, расположенную на две строки ниже и на два столбца правее |
|
R2C2 |
Абсолютная ссылка(Абсолютный адрес ячейки. Точный адрес ячейки в формуле, ссылающийся на данную ячейку независимо от положения ячейки с формулой. Абсолютный адрес ячейки имеет формат $A$1.) на ячейку, расположенную во второй строке и во втором столбце |
|
R[-1] |
Относительная ссылка на строку, расположенную выше текущей ячейки |
|
R |
Абсолютная ссылка на текущую строку |
При записи макроса Microsoft Excel записывает некоторые команды с использованием стиля ссылок R1C1. Например, если записывается такая команда как нажатие кнопки Автосумма для вставки формулы, суммирующей диапазон ячеек, Microsoft Excel использует при записи формулы стиль ссылок R1C1, а не A1.
Чтобы включить или выключить стиль ссылок R1C1
1. Выберите пункт Параметры в меню Сервис и перейдите на вкладку Общие.
2. В меню Сервис установите или снимите флажок Стиль ссылок R1C1.
Выделение диапазона ячеек, содержащих формулу массива.
1.Укажите любую ячейку в формуле массива(Формула массива. Формула, выполняющая несколько вычислений над одним или несколькими наборами значений, а затем возвращающая один или несколько результатов. Формулы массива заключены в фигурные скобки { } и вводятся нажатием клавиш CTRL+SHIFT+ВВОД).
2.В меню Правка , выберите команду Перейти.
3.Нажмите кнопку Выделить.
4.Установите флажок Текущий массив.
Выделение именованных диапазонов или ссылок на ячейки
|
Чтобы выделить |
Выполните следующее |
|
Именованный диапазон(Диапазон. Две или более ячеек листа. Ячейки диапазона могут быть как смежными, так и несмежными.) ячеек |
Выберите диапазон из списка в поле Имя(Поле имени. Поле слева от строки формул, идентифицирующее выделенную ячейку, элемент диаграммы или графический объект. Чтобы присвоить имя ячейке или диапазону ячеек, введите это имя в поле имени и нажмите клавишу ВВОД. Чтобы перейти к именованной ячейке, щелкните ее имя в поле имени.). |
|
Более одного поименованного диапазона |
Выберите первый диапазон в поле Имя, а затем, удерживая нажатой клавишу CTRL, выберите в списке имена остальных диапазонов. |
|
Отдельные ячейки, не входящие в именованный диапазон |
В меню Правка , выберите команду Перейти. В поле Ссылка введите ссылку(Ссылка на ячейку. Координаты, определяющие расположение ячейки на листе. Например, B3 представляет ссылку на ячейку, находящуюся на пересечении столбца B и строки 3.) на ячейку или диапазон ячеек. |
В Microsoft Excel сохраняется журнал выбранных именованных диапазонов. Чтобы вернуться к предыдущему выделенному диапазону, выберите в меню Правка команду Перейти, а затем дважды щелкните ссылку в списке Перейти к.
Задача № 1.
Условие:Создать новый документ в редактореMicrosoftWord.Сохранить его на дискете 3,5дм, дав ему любое имя. Затем скопировать один абзац из данного документа и поместив его в любой документ из папки Мои документы. Сохранить изменения, внесённые в другой документ. Как распечатать только копируемый фрагмент.
Описание выполнения:
Создать новый документ можно четырьмя способами: через меню ПУСК, через контекстное меню по правой кнопке мыши, через панель инструментов и через выпадающее меню Файл►Создать.
Сохранить документ на Диск 3,5дм, можно двумя способами: через панель инструментов кнопка Сохранить (изображение дискеты) либо через выпадающее меню Файл►Сохранить как… и выбрать Диск 3,5дм.

Для того чтобы скопировать один абзац нужно выделить его, затем выбрать пункт меню Правка►Копировать или выбрать пункт Копировать из контекстного меню; далее нужно открыть папку Мои документы и с помощью контекстного меню или меню Файл►Создать►Документ MicrosoftWord, затем открыть этот документ и вставить скопированный абзац с помощью Правка►Вставить или пункта контекстного меню Вставить. Выполнить команду Файл►Сохранить.
Для того чтобы распечатать нужный фрагмент нужно его выделить мышью. Затем выполнить пункт меню Файл►Печать… и установить флажок в открывшемся диалоговом окне Печать на панели Страницы Выделенный фрагмент. Нажать кнопку ОК.
Задача №2
Условие: Открыть книгу в редакторе MSExcel. Пролистать её и найти любую таблицу с данными. Переименовать название листа. С помощью режима Предварительного просмотра добавить на этом листе нижний колонтитул в виде текущей даты, верхний – свою фамилию. Отцентрировать таблицу по горизонтали и вертикали на листе. Сохранить внесённые изменения и закрыть документ.
Описание выполнения:
При открытии MSExcel пустая книга создаётся автоматически. Чтобы запустить табличный процессор Excel нужно выполнить команду Пуск►Программы►MicrosoftOffice►MicrosoftOfficeExcel. В MSExcel открывают книгу с готовыми таблицами через меню Файл либо панель инструментов.
Чтобы «пролистать» книгу нужно щелкнуть левой кнопкой мыши по нужной вкладке внизу книги, если нужная таблица находится на мониторе, если же нужной вкладки не видно, то пользуются кнопками в левом нижнем углу окна табличного редактора для перемещения влево-вправо вкладок таблиц.
Для того чтобы изменить наименование листа нужно щелкнуть правой кнопкой мыши на его названии и в контекстном меню выбрать Переименовать ввести с клавиатуры новое название и нажать Enter.
Чтоб вставить колонтитулы нужно выполнить команду Файл►Предварительный просмотр. В открывшемся окне нажать кнопку Страница… и в следующем диалоговом окне выбрать вкладку Колонтитулы, где установить верхний и нижний колонтитулы. Нажать на кнопку Создать нижний колонтитул… и выбрать положение колонтитула на листе, нажать кнопку с рисунком календаря – это кнопка автосоздания текущей даты – далее нажать кнопку ОК. Создать верхний колонтитул можно с помощью кнопки Создать верхний колонтитул… и повторить те же действия, но вместо даты вписать свою фамилию.
Для того чтобы отцентрировать таблицу в MSExcel нужно выполнить команду Файл►Параметры страницы… (см. Рис. 3) и в открывшемся диалоговом окне выбрать вкладку Поля и установить флажки на пунктах горизонтально и вертикально. Затем нажать кнопку ОК. Сохранить изменения в документе через меню Файл – Сохранить.
 |
Рис. 3
4.Выбрать необходимые параметры центрирования.
5.При уверенности в правильности своих действий нажать ОК.
Далее сохранить внесенные изменения командой Файл►Сохранить и нажать кнопку с изображением крестика в строке заголовка главного окна программы.
Список использованной литературы:
С.В Симонович, Г.А Евсеев, А.Г Алексеев
«Специальная Информатика»
Москва АСТ-ПРЕСС КНИГА2003 год.
В.П. Леонтьев
«Новейшая Энциклопедия Персонального Компьютера»
Москва ОЛМА-ПРЕСС2003 год.
База знаний Microsoft-- http: