WINVN - программа для чтения телеконференций
| Загрузить архив: | |
| Файл: 240-0277.zip (165kb [zip], Скачиваний: 130) скачать |
1. Вступление
Персональные компьютеры, ныне знакомые решительно всем, появились более десяти лет назад, и поначалу ничто не предвещало им столь бурного развития и распространения. В самом деле, по основным параметрам - вычислительной мощности и емкости памяти - они заметно отстают от того, что достигнуто сейчас на “больших” машинах; их единственное преимущество - дешевизна и общедоступность. Но вышло так, что именно эти их качества и оказались очень важными, и таким образом преимущественно “персоналки” меняют сейчас облик мира.
Однако, чем же плох одинокий компьютер?
Каким бы огромным ни был винчестер и сколько бы ни было набитых под завязку дискет или даже лазерных дисков, объем информации, к которой имеется доступ, неизмеримо мал по сравнению со всей информацией, существующей ныне в электронном виде на компьютерах всей планеты.
Никто не спорит, что качество информации для конкретного пользователя много важнее, чем ее количество, – ведь это его информация, его собственные тексты, базы данных, графика и т.п., и никто не согласитесь променять свои информацию на вдесятеро больший объем ненужных файлов. Однако очень часто не хватает именно того, что есть где-то еще (на работе, дома, у друзей...), а древний как мир переноски файлов на дискете просто невероятно неудобен.
Разумеется, избавление от работы с дискетами – лишь малая толика выгод, которые может дать объединение компьютеров. Стоит получить возможность выхода в настоящую глобальную компьютерную сеть, как продуктивность работы на время сильно снизится – мало кто может противостоять “сетевым чарам”, и этим придется переболеть, чтобы затем работать в сети, почти не отвлекаясь. “Почти”, потому что информация – воздух сети, и не дышать ею или дышать от звонка до звонка, имея возможность вдыхать полной грудью, не так-то просто. Многоголосие людей со всего мира, огромные хранилища информации, невероятная быстрота и удобство коммуникаций, даже своя история, мифы и литература – все это Сеть.
Самая известная на сегодняшний день сеть – Интернет. Интернет представляет собой объединение национальных и региональных сетей, имеющих единое адресное пространство и общие методы связи. По объему и темпам роста сеть Интернет далеко превосходит все остальные глобальные сети, вместе взятые. В Интернете можно найти самые богатые и разнообразные информационные ресурсы. Пожалуй, можно сказать, что Интернет – единственная сеть, в которой вероятность найти информацию на любую наугад взятую тему практически никогда не равна нулю.
Писать об Интернете можно бесконечно. В данной работе я рассмотрю один из видов информационных ресурсов, доступных пользователям Интернет – систему телеконференций (Usenet), а также программу, облегчающую работу с ними.
2. Программа WinVN
WinVN - гибкая и легкая в использовании программа для чтения телеконференций UseNet. С ее помощью можно читать и публиковать статьи, отвечать на них по электронной почте, вставлять или извлекать из статей файлы. Кроме того, WinVN может расположить статьи по "нитям" дискуссии. Даже удивительно, что такая программа распространяется совершенно свободно.
WinVN - результат коллективного творчества. Эта программа написана не одним программистом и даже не одной компанией. Она была разработана многими программистами со всех континентов. Каждый из них приложил усилия, чтобы усовершенствовать программу. WinVN постоянно модифицируется, и в каждой новой версии появляются новые возможности.
Для того чтобы все желающие могли использовать или модифицировать программу, ее исходный текст свободно распространяется через сервис FTP и может быть получен на сервере ftp.ksc.nasa.gov в каталоге /pub/winvn/source/current/dist. Исходные файлы содержат в названии символы SRC. Например, winvnsrc_0_99_3.zip - исходный текст для версии 99.3.
Чтобы работать с WinVN, совсем не обязательно быть программистом или экспертом в области PC. Важное достоинство программы WinVN - простота использования.
В данной работе я попытаюсь рассмотреть следующие вопросы:
· Установка WinVN
· Просмотр телеконференций UseNet
· Публикация статей и отправление почты
· Извлечение и присоединение файлов к статьям
· Настройка специальных опций WinVN
2.1. Установка WinVN
Чтобы установить программу WinVN на своем компьютере, необходимо иметь следующее:
· Установленную систему Windows 3.1 или выше
· Программное обеспечение Winsock 1.1, Dec Pathworks v4.l или Microsoft LanManager 2.1а, совместимое с Winsock
· Действующее соединение с Internet
· Доступ к серверу телеконференций (news server)
Если вы хотите иметь возможность отправлять сообщения электронной почты, то вам понадобится также доступ к почтовому серверу Internet (SMTP-серверу) или к почте Microsoft в локальной сети (MAPI).
2.1.1. Предварительная подготовка информации
Первый шаг в установке WinVN - сбор необходимой информации, касающейся вашего Internet-соединения.
Выясните следующее:
·Internet-адрес сервера телеконференций. Узнайте Internet-адрес сервера телеконференций, с которым вы будете работать. Сервер должен поддерживать протокол, называемый NNTP, с расширениями XOVER или XHDR. Эту информацию должен иметь ваш сервис-провайдер. Создатели WinVN поддерживают сервер телеконференций news.ksc.nasa.gov, который можно использовать, чтобы получить доступ к телеконференции mail.winvn, созданной для под держки пользователей программы WinVN. (Эта телеконференция - единственная на данном сервере.) Если для работы с вашим сервером телеконференций нужно указывать нестандартный номер TCP-порта, то необходимо получить и эту информацию. По умолчанию WinVN использует обращение к стандартному для NNTP-протокола порту.

Примечание
XHDR и XOVER - специальные расширения к протоколу NNTP, который используется сервером телеконференций. Большая часть серверов поддерживает XHDR. Некоторые из новых и более быстрых серверов поддерживают XOVER. В любом случае WinVN автоматически выяснит, какое расширение использовать.
·Имя и пароль. Если сервер телеконференций требует наличия зарегистрированного имени пользователя и пароля, то необходимо получить их от администратора сервера. Во многих случаях сервер телеконференций администрирует ваш сервис -провайдер.
·Internet-адрес почпюеого сервера. Если вы не собираетесь использовать Microsoft-почту (MAPI), необходимо узнать Internet-адрес почтового SMTP-сервера. Скорее всего, адрес этого сервера совпадает с адресом хоста в вашем личном адресе электронной почты. Например, если ваш e-mail адрес - joe@bob.bighwy.net, то bob.bighwy.net, вероятно, - адрес вашего SMTP-сервера. Если функция отправления почты не работает или вы не уверены в правильности адреса, уточните данную информацию у своего сервис-провайдера.
·Ваше имя и e-mail адрес. Решите, какое имя и какой адрес электронной почты вы будете указывать в опубликованных вами статьях. Адрес не обязательно должен быть связан с вашим почтовым SMTP- или MAPI-сервером. Вы можете указать любой действующий адрес, по которому участники телеконференций смогут персонально отвечать вам на опубликованные статьи.
·Название вашей организации. Укажите название организации, которую вы представляете при работе с UseNet. Это название будет присутствовать в публикуемых вами статьях. Если вы представляете только себя лично, то эта информация не понадобится.
2.1.2. Получение программного обеспечения
Поместите копию WinVN в каталог на жестком диске, например C:WINVN. Последняя версия WinVN может быть скопирована с помощью сервиса FTP с одного из следующих хостов.
|
Имя хоста |
Каталог |
|
ftp.ksc.nasa.gov |
/pub/win3/winvn |
|
ripem.msu.edu |
/pub/pc/win/winvn/ |
|
ftp.cica.indiana.edu |
/pub/pc/win3/winsock |
|
micros.hensa.ac.uk |
/mirrors/CICA/win3/winsock |
|
nic.switch.ch |
/mirror/win3/winsock |

Совет
Кроме самой программы WinVN, на некоторых FTP-серверах в тех же каталогах содержатся исходный текст программы и руководство пользователя. Файл с исходным текстом имеет в имени символы SCR, с руководством - символы DOC.
2.1.3. Установка программного обеспечения
Если архив WinVN имеет расширение ZIP, распакуйте его, используя утилиты WinZip или PKUNZIP. Если у вас версия WinVN 99.03, то после распаковки в каталоге появятся файлы, представленные в следующей таблице. (Файлы WINVN.INI и NEWSRC создаются при первом запуске программы. Их не будет после первоначальной распаковки архива.)
|
Имя файла |
Назначение |
|
README.TXT |
Информационный текстовый файл. Его можно просмотреть с помощью приложения NotePad |
|
WINVN.EXE |
Исполняемый файл программы WinVN |
|
PWKSOCK.DLL |
Файл для поддержки программного обеспечения DEC Pathworks v4.l или Microsoft LanManager 2.1, используемого для соединения с Internet |
|
WINVN.HLP |
Файл справки |
|
WINVN.INI |
В этом файле хранится информация о настройке WinVN |
|
NEWSRC |
Файл с информацией о телеконференциях, на которые вы подписались |
|
GWINSOCK.DLL |
Файл для поддержки соединения с Internet, совместимого с Winsock 1.1 |
|
GENASYNC.DLL |
Файл для поддержки Winsock-соединения с Internet, улучшающий работу через модем |
|
WVTB.DLL |
Панель инструментов WinVN |
|
CTL3DV2.DLL |
Файл для поддержки 3D управляющих элементов |
|
WINVNFAQ.TXT |
Текстовый файл с вопросами и ответами (FAQ) |
Если у вас имеется версия программы, отличная от версии 99.03, то слисок файлов может немного отличаться. Используя File Manager, переместите файл WINVN.EXE в lnternet-группу Program Manager, чтобы установить там пиктограмму WinVN. Затем переместите (а не скопируйте) файл CTL3DV2.DLL в каталог windowssystem. На этом уставнока заканчивается.

Предупреждение
Файл CTL30V2.DLL не должен одновременно существовать в каталогах WinVN и windowssystem. Это приведет к ошибке при запуске WinVN.

Примечание
Пользователи DEC Pathworks или Microsoft LahManager должны изменить файл WINVN.INI. Это требуется для совместного использования программы WinVN с DEC Pathworks или Microsoft LanMallager.
Запустите Notepad и откройте файл WINVN.INI. Найдите строку, в которой указано
GenSockDLL=qwinsock.dll
и замените ее на
GenSockDLL=pwksock.dll
Сохраните сделанные изменения в WINVN.INI и выйдите из Notepad.

Совет
Если вы используете одну из новых версий программ Trumpet или NetManage, то вы можете улучшить) характеристики своего РРР-соединения, изменив одну строку в файле WINVN.INI. Замените строку) GenSockDLL=gwinsock.dll на GenSockDLL=genasync.dll.

Примечание
Программе WINVN.EXE могут быть переданы параметры через командную строку. Используется синтаксис:
WINVN [INIfile NEWSRCfile]
или
WINVN [path],
где INIfile - файл .INI, который используется вместо WINVN.INI; NEWSRCfile - файл NEWSRC, который используется вместо обычного NEWSRC; path - новый путь к WINVN.INI и NEWSRC.
Использование различного набора файлов .INI и NEWSRC для различных пиктограмм в Program Manager позволяет работать с различными установками WinVN. Вы можете, например, создать отдельные пиктограммы для каждого сервера телеконференций, к которому имеете доступ. Возможно иметь различные установки для работы с одним сервером.
2.1.4. Первый запуск WinVN
Сделайте двойной щелчок на пиктограмме WinVN. При первом запуске WinVN предложит указать путь к существующему файлу WINVN.INI или создать новый в текущем каталоге. Так как у вас .INI-файла еще нет, просто нажмите ОК. Затем выберите Yes, когда программа попросит подтвердить создание файла.
Далее WinVN предложит указать место расположения файла NEWSRC. Так как у вас этого файла также еще нет, нажмите ОК. Затем выберите Yes, когда программа запросит разрешение на создание файла.
Теперь WinVN запросит информацию о параметрах подключения к Internet (Соmmunication Options) (см. рис. 1).
Заполните следующие поля:
·NNTP Server (NNTP-сервер). Введите lnternet-адрес сервера телеконференций.
·ТCP-port (ТCP-порт). Для большинства серверов следует оставить предлагаемое по умолчанию текстовое значение nntp. Если ваш сервер требует указания специального номера порта, введите здесь это числовое значение.
·Connect at startup (Соединяться при за пуске). Если вы хотите автоматически устанавливать соединение с сервером телеконференций при запуске WinVN, включите эту опцию. Если же вы хотите запускать WinVN и начинать работу в режиме off-line, убедитесь, что опция не установлена.
·Username and Password (Имя пользователя и пароль). Если сервер телеконференций требует наличия имени и пароля, введите их здесь. (Как правило, это не нужно).
·Save password (Сохранить пароль). Выберите эту опцию, если вы не хотите, чтобы пароль запрашивался при каждом соединении с сервером. Эта опция не играет роли, если сервер не требует ввода имени пользователя и пароля.
·SMTP Server (SMTP-сервер). Если вы собираетесь использовать почтовый сервер Internet для отправки электронной почты, введите здесь его адрес. Если же вы будете использовать систему электронной почты Microsoft Mail своей локальной сети, оставьте это поле незаполненным.
·Mail Transport (Способ передачи почты). Выберите способ работы с электронной почтой. Если вы используете почтовый сервер Internet, выберите опцию Use SMTP. Если вы используете почту Microsoft Mail, выберите Use MAPI. Для отключения механизма отправки почты, выберите Disabled. При включенной опции Auto Select будет использована система Microsoft Mail в случае ее обнаружений; в противном случае программа будет пытаться работать с почтовым сервером Internet.
·MAPI demand logon (соединение с MAPIпо требованию). Выберите этот пункт, если хотите, чтобы WinVN открывал доступ к почте МАPI только по требованию. Если опция не выбрана, WinVN откроет доступ к почтовой системе при запуске. Эта опция не играет роли, если вы используете только SMTP-почту.

Рисунок 1.
Когда все установки сделаны, нажмите ОК. Теперь WinVN запросит вашу личную информацию. Эта информация будет помещаться во все публикуемые вами статьи. Пример диалогового окна показан на рис.2.
Заполните следующие поля:
·Your Name (Ваше имя). Введите свое имя в том виде, в котором оно должно появляться в статьях UseNet.
·Your e-mail address (Ваш e-mail адрес). Введите адрес электронной почты, по которому пользователи UseNet, прочитавшие ваши статьи, смогут общаться с вами.
· Reply-to e-mail address (E-mail адрес для отве тов). Если у вас есть другой e-mail адрес, на который вы хотели бы получать ответы пользователей, задайте его в этом поле.
·Organization name (Наименование организации). Если вы хотите при написании статей представлять некоторую организацию, введите ее наименование. В противном случае оставьте это поле незаполненным.

Рисунок 2.
Заполнив перечисленные поля, нажмите кнопку ОК. WinVN теперь спросит, нужно ли получить с сервера список доступных телеконференций. Поскольку вы запускаете WinVN в первый раз, выберите Yes.
После этого WinVN начнет получать список телеконференций. Если сервер содержит много телеконференций, этот процесс может оказаться довольно длительным. Будьте готовы подождать несколько минут (в особенности, если вы подключены к Internet через модем по протоколам SLIP или РРР).
Когда WinVN получит полный список телеконференций, вам будет предложено подписаться на новые телеконференции или отменить подписку на телеконференции, с которыми вы уже работали (см. рис. 3). При первом запуске WinVN все телеконференции рассматриваются как новые.

Рисунок 3.
Чтобы подписаться на телеконференцию, сначала нужно выбрать верхний уровень в иерархии телеконференций. Например, верхний уровень телеконференции alt.coffee - alt. Затем следует просмотреть список в окне Unsubscribed Groups и найти нужную телеконференцию. Двойной щелчок на имени телеконференции в окне Unsubscribed Groups переместит ее в окно Subscribed Groups. Если же вы передумаете, то можете дважды щелкнуть на имени телеконференции в окне Subscribed Groups, чтобы отменить подписку и переместить ссылку на телеконференцию обратно в окно Unsubscribed Groups.

Примечания
Если вы еще знаете, на какие телеконференции подписаться, можете пролистать список и выбрать те, которые покажутся вам интересными.
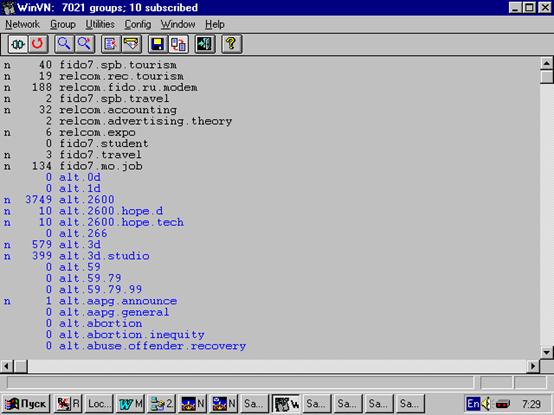
Рисунок 4.
Когда вы закончите выбор телеконференций, нажмите кнопку ОК. WinVN теперь отобразит основное окно. Вид этого окна показан на рис.4.
2.2. Запуск WinVN
Если программа была установлена правильно, то для запуска WinVN необходимо просто дважды щелкнуть на пиктограмме WinVN в Program Manager. Если вы не сконфигурировали WinVN так, чтобы он автоматически соединялся с NNTP-сервером при запуске, то можете установить соединение (или отсоединиться), нажав кнопку Connect на панели инструментов. Когда WinVN соединяется с сервером, появляется вопрос о необходимости получения с сервера нового списка телеконференций.
Если вы выбираете Yes или
нажимаете
Если вы выбираете No или
нажимаете
Вне зависимости от того, выбрали вы Yes или No, в результате WinVN отобразит основное окно программы. Теперь все готово для начала работы.
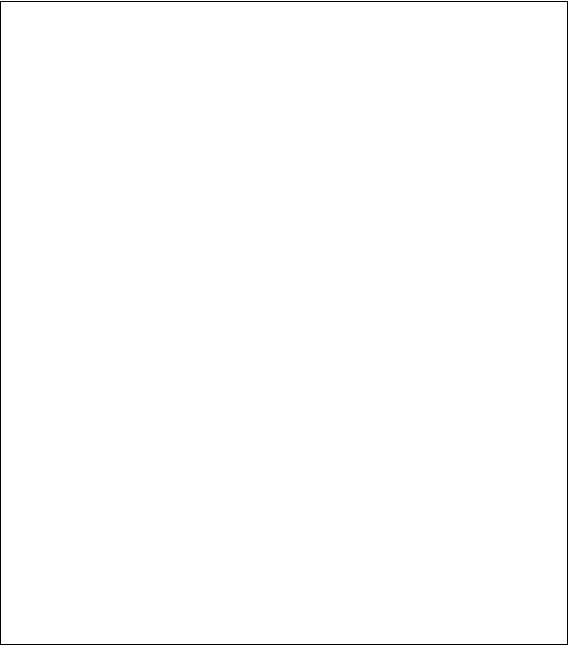
Приблемы и решения
Возникают проблемы во время запуска, причина которых неясна.
Если при запуске WinVN что-то происходит неправильно, то появляются сообщения об ошибках. К сожалению, сообщения об ошибках WinVN сами по себе объясняют немного. Некоторые из наиболее часто встречающихся сообщений представлены ниже:
Error 4007 in fynction getsock_connect, can’t resolve hostname
WinVN не может определить IP-адрес сервера телеконференций. Возможные причины: прервалось соединение с Internet, указан неверный адрес сервера, не работает сервер имен (DNS-сервер) вашего сервис-провайдера.
400 loadav at 24, try later
На компьютере с адресом, указанным в качестве адреса сервера телеконференций, не работает программное обеспечение NNTP-сервера. Сервер телеконференций может быть неисправен или в WinVN неправильно указан адрес сервера.
Unexpected error 10060 from Winsock
Сервер телеконференций не отвечает на запросы WinVN. Возможно, он не запущен.
528 You have no right to talk. Good bye.
Сервер телеконференций сообщает, что используются неверные имя пользователя и пароль. Если ваш сервер не требует ввода имени и пароля, убедитесь, что поля имени и пароля в WinVN не заполнены. (Откройте меню Config и выберите пункт Communications.)
2.2.1. Управление телеконференциями
WinVN упорядочивает статьи по телеконференциям, к которым эти статьи относятся. После того как вы запустили WinVN, он отображает основное окно, подобное показанному на рис. 4. Основное окно содержит список всех телеконференций. Первая часть списка содержит телеконференции, на которые вы подписались. Они приведены в том порядке, в котором вы подписывались. Вторая часть списка (показанная другим цветом) включает все остальные телеконференции, перечисленные в алфавитном порядке. Слева от имени каждой телеконференции стоит число статей, которое, вероятно, находится в ней. (Статьи добавляются и удаляются достаточно быстро, поэтому никогда нельзя быть уверенным в том, что указанное число верно, пока вы не откроете телеконференцию и увидите, сколько статей имеется в данный момент.)
Чтобы добавить телеконференцию к списку телеконференций, на которые вы подписаны, отметьте ее название, откройте меню Group и выберите команду Subscribe selected groups.
Чтобы удалить телеконференцию из списка подписанных, отметьте название телеконференции, откройте меню Group и выберите команду Unsubscribe selected groups.
Если вам надо найти
телеконференцию, но вы не знаете точно ее имя, то вы можете поискать ее, выбрав
в меню Group команду Find (
Телеконференции с подпиской первоначально перечислены в том же порядке, в котором вы на них подписывались. Чтобы переместить какую-либо телеконференцию в верхнюю часть списка, выделите ее имя, откройте меню Group и выберите команду Move selected Groups to the top. Если эту операцию выполнить с телеконференцией, на которую вы не были подписаны, то это автоматически приведет к подписке.
2.2.2. Чтение статей
Чтобы прочитать статьи, относящиеся к какой-либо телеконференции, надо дважды щелкнуть на имени телеконференции в основном окне. Чтобы просмотреть содержание телеконференции, совсем не обязательно быть на нее подписанным. После выбора имени появляется окно телеконференции, пример которого показан на рис. 5.

Рисунок 5.
По умолчанию в окне телеконференции приведен список заголовков статей в порядке, соответствующем нитям дискуссий (см. следующий раздел "Как следить за дискуссией'). Слева от темы каждой статьи указаны порядковый номер статьи, дата публикации, автор и число строк в статье.
Чтобы прочитать статью, дважды щелкните на ее заголовке. При этом появляется окно, в котором отображается текст статьи. Пример этого окна показан на рис. 6.

Рисунок 6.
Чтобы
прочитать следующую статью, откройте меню View и выберите команду Next
( ) или нажмите кнопку Previous Article
на панели инструментов. Если статья
закодирована с использованием кода ROTI3, откройте меню View и выберите команду
ROTI3 ( Примечание Если текст статьи выглядит
как набор производьных символов, то, возможно, при ее отправлениииспользовалась схема кодирования, называемая
ROT13. Этот способ кодирования применяется не для обеспечения секретности, а для
того, чтобы предоставить случайному читателю возможность самому решить,
действительно ли он хочет прочитать статью. Например, ROT13 может
использоваться, чтобы скрыть сообщения, с которым не все участники
телеконференции захотят ознакомиться. Когда вы закончите просматривать статьи, закройте окно просмотра
статей. По окончании работы с телеконференцией, закройте окно телеконференции.
Существует возможность (иногда она оказывается весьма полезной) открыть
одновременно несколько окон телеконференций или окон статей. Вы можете
переключаться между этими окнами, нажимая клавиши 2.2.3.
Как следить за дискуссией WinVN позволяет достаточно просто следить за дискуссиями UseNet. Для
этого предназначены две возможности программы - упорядочение статей по нитям
дискуссий (threading) и отметка прочитанных статей. Чтобы WinVN упорядочил статьи по нитям, следует сначала вывести окно
интересующей вас телеконференции. Затем нужно открыть меню Sort и выбрать
команду By Thread. Теперь заголовок первой статьи каждой дискуссии
отображается полностью. У каждой статьи, написанной в ответ на первую,
заголовок заменен на метку >. Каждая статья, которая представляет собой
ответ на ответ также имеет метку >, но эта метка имеет отступ в два пробела.
Каждый последующий ответ на ответ будет иметь метку, отстоящую еще на два
пробела от метки статьи, на которую дан ответ. Например, на рис. 7 статья с номером 1727 - первая статья в дискуссии.
Статья с номером 1726 содержит ответ на первую статью. Статья с номером 1736 -
ответ на статью с номером 1726, а статьи с номерами 1728 и 1700 - также
являются ответами на сттью 1727. Рисунок 7. Когда вы прочитали статью,
вы можете нажать F3 или кнопку Next Article within Thread, чтобы просмотреть
следующую статью в данной дискуссии. Прочитав последнюю статью, вы получите
соответствующее сообщение программы. WinVN позволяет отмечать уже
прочитанные статьи, что также облегчает участие в дискусии. Это дает
возможность продолжать чтение статей с того места, где вы остановились в
последний раз. Если вы открыли статью, то WinVN предполагает, что вы ее
прочитали, и отмечает ее. В окне телеконференции заголовки прочитанных статей
отмечены цветом и стоящим слева символом s. Вы можете прочитать лишь
несколько статей (основываясь на их заголовках), а затем захотеть отметить
остальные статьи этой телеконференции как прочитанные. Чтобы сделать это,
откройте окно телеконференции и выберите в меню Articles команду Catch-Up,
Exit или нажмите кнопку Catch-Up, Exit на панели
инструментов. Окно телеконференции закроется, и в следующий раз, когда вы
откроете эту телеконференцию, все статьи, за исключением новых, будут отмечены
как прочитанные. 2.2.4. Размещение окон и настройка
шрифтов Если при просмотре статей вы
обнаружите, что размер окон и используемый шрифт вас не устраивают, то эти
настройки могут быть изменены. Изменения можно сохранить для будущих сеансов
работы. Чтобы изменить размеры окна, выполните следующие
действия: 1.
Расположите окна (основное, телеконференций, статей) на экране так, как
вам кажется удобным, и установите их размер. 2.Нажав
3.
Откройте меню Window и выберите команду Save Window Position. Теперь основное окно, окна
телеконференции и статей будут появляться с установленными размерами. Если вы
не сохраните позиции окон, то при открытии новых окон они будут иметь прежний
размер. Чтобы изменить шрифт в
каком-либо окне, необходимо: 1.Нажать
2.Открыть меню Config и
выбрать пункт Fonts. 3.Указать назначение шрифта из
следующего перечня: WinVN System, Group/Article List, Article Text; Composition
Text, Status Text или Print Text. (Group/Article List воздействует одновременно
на окно телеконференции и основное окно). Затем появится диалоговое окно,
позволяющее выбрать шрифт и его размер. 4.
Выбрать удовлетворяющие вас тип и параметры шрифта. 5.
Нажать ОК. 6.Открыть меню Config и
выбрать команду Save Configuration. Совет Используйте шрифт фиксированной ширины, например
Courier, для статей технического или финансового содержания. В противном случае
таблицы не будут правильно отформатированы. 2.2.5. Публикация статей WinVN позволяет отправлять в
телеконференции (публиковать) статьи. Вы можете публиковать как новые статьи,
так и ответы (комментарии) на другие статьи. Новые статьи имеют новую тему в
заголовке и, таким образом, предлагают новую нить дискуссии. Статьи,
отправляемые в ответ на ранее опубликованные статьи, добавляются к нити
существующей дискуссии. Чтобы опубликовать новую
статью, выполните следующие действия: 1.Из основного окна WinVN
откройте меню Utilities и выберите команду New Article. Из окна телеконференции
откройте меню Articles и выберите New Article. Из любого окна вы можете
воспользоваться кнопкой New Article или нажать 2.Заполните следующие поля: ·Newsgroups (Телеконференции). Укажите имя телеконференции (или нескольких теле
конференций), в которой вы хотите опубликовать статью. ·Subject (Тема). Введите тему статьи. ·Cc-By-Mail (Копии по электронной почте). Если вы также хотите
послать статью кому-то по электронной почте, укажите соответствующий e-mail
адрес в этом поле. ·Attachments (Присоединенные файлы). Если вы присоединили какие-либо файлы к
данной статье, они будут перечислены в поле Attaclmlents. (см. "Извлечение
и присоединение файлов" далее в этой главе.) 3. Введите текст статьи. 4. Откройте меню Posting и
выберите команду Send или нажмите Рисунок 8. Чтобы опубликовать статью в
качестве ответа на другую статью (follow up), следует выполнить следующие шаги: 1.Открыть статью, на которую
вы собираетесь писать ответ. 2.Открыть меню Respond и
выбрать команду Followup Article, нажать кнопку Respond на
панели инструментов или нажать 3.Заполните поля ·Newsgroups (Телеконференции). Введите имя телеконференции, в которую вы хотите
направить сообщение. Имя телеконференции, которая содержит первоначальное
сообщение, будет показано по умолчанию. ·Subject (Тема). По умолчанию в поле темы сообщения будет записано Re: и заголовок нити
дискуссии. Вы можете изменить тему, если хотите, но это может сбить с толку
пользователей, которые не имеют возможности автоматического упорядочивания
статей по нитям, как это делается в WinVN. ·Сс-Ву-Mail (Копии по электронной почте). Если вы хотите также
послать статью кому-либо по электронной почте, то введите e-mail адресата в
данное поле. По умолчанию в данном поле содержится e-mail адрес автора статьи,
на которую вы отвечаете. ·Attachments (Присоединенные файлы). Если вы присоединили к статье какие-либо файлы, они
будут перечислены в поле Attachments. 4.Ввести текст вашей статьи
после приведенной выше информации о ней. Обратите внимание, что текст статьи,
на которую вы отвечаете, включен в вашу статью. Каждая строка исходной статьи
начинается с символа >. Это позволяет тем, кто читает ваш ответ, отличить
цитаты из статьи, на которую вы отвечаете. Вы можете как удалить весь текст
исходной статьи, так и оставить его целиком. Этикет Internet требует оставить в
ответе лишь необходимые для его понимания цитаты, чтобы сократить размер вашей
публикации. 5.Открыть меню Posting и
выбрать команду Send или нажать 2.2.6. Отправление электронной
почты Хотя программа WinVN
разработана не как программа для работы с электронной почтой, возможность
отправления сообщений электронной почты в ней присутствует. Эта функция
особенно полезна для персонального ответа на статьи или для пересылки статей
пользователям, не имеющим доступа к UseNet. Имеются три способа отправить
сообщение электронной почты. Чтобы отправить новое
сообщение, можно действовать одним из следующих способов: ·
В основном окне открыть меню Utilities и выбрать команду Compose Mail
( ·В окне телеконференции
открыть меню Articles и выбрать команду Compose Mail ( Чтобы переслать статью, в
окне статьи (показывающем ту статью, которая будет послана) откройте меню
Respond и выберите команду Forward Article, или нажмите кнопку Forward Article
на панели инструментов, или нажмите Чтобы отправить по
электронной почте ответ на статью, в окне статьи (показывающем ту статью, на
которую вы хотите ответить) откройте меню Respond и выберите команду Followup
Mail, или нажмите кнопку Followup Mail на панели инструментов, или нажмите
Проблемы и решения Получено
сообщение об ошибке “Timezone environment
variable not set” (Не установлена переменная окружения, содержащая информацию о числовом
поясе). Что это означает? Следует внести изменения в файл AUTOEXEC.BAT: Используя Notepad, откройте файл AUTOEXEC.BAT. (Он, вероятно, размещен в корневом каталоге С:.) Вставьте в начало файла следующую строку: TZ=xxxxx где
ххххх берется из таблицы 22.1. Сохраните измененный файл AUTOEXEC.BAT. Завершите сеанс работы в Windows и перезагрузите компьютер.
Информация о часовом поясе, необходимая для работы WinVN,
теперь будет
доступна. Часовой пояс TZ=XXXXX (Обычное) TZ=XXXXX (Дополнительное энергосберегающее) Greenwich Mean Time GMTO Universal Coordinated Time UTCO Femando De Noronha Std FST2 FST2FDT Brazil Standard Time BST3 Eastern Standard (Brazil) EST3 EST2EDT Greenland Standard Time GST3 Newfoundland Standard Time NST3:30 NST3:30NDT Atlantic Standard Time AST4 AST4ADT Western Standard (Brazil) WST4 WST4WDT Eastern Standard Time (US) ESTS ESTSEDT Chile Standard Time CSTS CSTCDT Acre Standard Time ASTS ASTSADT Cuba Standard Time CSTS CSTSCDT Central Standard Time (US) CST6 CST6CDT Easter Island Standard EST6 EST6EDT Mountain Standard Time (US) MST7 MST7MDT Pacific Standard Time PSTB PSTBPDT Alaska Standard Time AKS9 AKS9AKD Yukon Standard Time YST9 YST9YDT Hawaii Standard Time HST10 HST10HDT Samoa Standard Time SST11 New Zealand Standard Time NZS-12 NZS-12NZD Guam Standard Time GST-10 Eastern Australian Standard EAS-10 EAS-10EAD Central Australian Standard CAS-9:30 CAS-9:30CAD Japan Standard Time JST-9 Korean Standard Time KST-9 KST-9KDT China Coast Time CCT-8 Hong Kong Time HKT-8 Singapore Standard Time SST-8 Western Australian Standard WAS-8 WAS-8WAD Java Standard Time JST-7:30 North Sumatra Time NST-7 Indian Standard Time IST-5:30 Iran Standard Time IST-3:30 IST-3:30IDT Moscow Winter Time MSK-3 MSK-3MSD Eastern Europe Time EET-2 Israel Standard Time IST-2 IST-2IDT Middle European Time MEZ-1 MEZ-1MES Swedish Winter Time SWT-1 SWT-1SST French Winter Time FWT-1 FWT-1FST Central European Time CET-1 CET-1CES West African Time WAT-1 Когда вы приступите к
отправлению электронной почты, WinVN решит, каким образом это
сделать. При установке программы для указания способа передачи почты вы должны
были выбрать одно из следующих значений: SMTP, МАМ, none (никакой) или Auto Select
(автоматический выбор). Если вы выбрали SMTP (для
электронной почты Internet) или Auto Select (и WinVN выбрал SMTP), то WinVN
откроет окно редактирования сообщения электронной почты (см. рис. 9). Введите
информацию заголовка и текст сообщения: 1.Ввестиадрес корреспондента, который должен получить
ваше сообщение. (Если вы отправляете ответ на статью, то адрес ее автора будет
предложен по умолчанию.) Вы можете добавлять и удалять адреса электронной почты
из адресной книги WinVN. Чтобы открыть адресную книгу, нажмите кнопку
Browse, расположенную за строкой То. Затем выберите команду Add to List
(Добавить к списку) или Delete from List (Удалить из списка) в зависимости от
того, что вы хотите сделать. 2.Если вы собирались переслать
имеющуюся статью, то теперь все готово. Чтобы отправить статью, откройте меню
Mail и выберите команду Send или нажмите 3.
Заполните следующие поля: ·
Subject. Введите тему сообщения. ·
Cc. Если вы хотите послать копии этого сообщение
кому-то еще, то введите в данное поле необходимые адреса. 4.
Введите текст вашего сообщения. 5.
Откройте меню Mail и выберите команду Send или нажмите
Рисунок 9. Если в качестве способа
отправки почты вы выбрали MAPI (для почты Microsoft Mail) или Auto Select (и
WinVN выбрал MAPI), то появится окно системы Microsoft Mail. Внешний вид и
способы работы с этим окном зависят от того, какое программное обеспечение установлено
в вашей локальной сети для работы с электронной почтой. Если у вас возникают
какие-либо проблемы, вам следует связаться со службой технической поддержки
вашей ло кальной сети или с ее администратором. 2.2.7. Извлечение и присоединение
файлов С использованием специальных
способов кодирования (например, UUEncode и UUDecode), WinVN может присоединять
двоичные файлы к статьям и извлекать такие файлы из статей. Публикуя статьи,
содержащие файлы, вы можете поделиться изображениями, программами или любыми
другими файлами с читателями телеконференций. Вы также легко можете получать
файлы, распространяемые другими пользователями, выбирая соответствующие
сообщения и декодируя их. Чтобы опубликовать в телеконференции или отправить
по почте файл, выполните следующие действия: 1.
При работе в основном окне откройте меню Utilites и выберите команду New Article,
или нажмите кнопку New Аrticles на панели инструментов, или
нажмите 2.
При работе в окне телеконференции откройте меню Articles
и выберите ко манду New Article, нажмите кнопку New Article на панели
инструментов или нажмите 3.Заполните поля Newsgroups,
Subject и Cc. 4.
Откройте меню Posting и выбирите команду Attach. WinVN откроет диалог, в котором предложит указать имя файла и некоторую
дополнительную информацию (см. рис. 10). 5.Введите параметры,
необходимые для присоединения файла к сообщению: ·Please enter name of file to
attach. Введите
имя присоединяемого файла. Можно также найти и отметить нужный файл, используя
функцию Browse. Нажмите кнопку ОК. ·Encoding type. Выберите тип кодирования,
который вы хотите использовать: Base-64, UU (программа UUEncode), XX (XXENCODE), Custom (другой способ кодирования) или none (отсутствие
кодирования). Рекомендуется выбрать значение UU, поскольку UUEncode
- наиболее известный тип кодирования. Выбор значения none приведет к тому, что файл
будет присоединен в своем исходном виде (что не рекомендуется для бинарных
файлов). Установите флажок Make Default, если хотите, чтобы
выбранный тип кодирования использовался в дальнейшем автоматически. ·Start this attachment in new
article. Установите
этот флажок, если вы хотите, чтобы закодированный файл был присоединен к
статье, которую вы сейчас подготавливаете. Если же вы хотите, чтобы
закодированный файл был послан отдельной статьей (статьями), оставьте флажок
неустановленным. 6.
Нажмите кнопку ОК. Откройте меню Posting
и выберите Send или
нажмите Рисунок 10. Чтобы декодировать и извлечь
файлы из статей, выполните следующее: 1.Откройте окно
телеконференции, содержащей статьи с закодированными файлами. 2.
Отметьте статью (статьи), содержащую закодированный файл. 3.Откройте меню Articles и
выберите команду Decode Selected Articles, или нажмите кнопку Decode Articles
на панели инструментов. Появится окно, показанное на рис. 11. 4.
Заполните следующие поля: ·Please enter the path in which to save the decoded files. Введите путь к каталогу, в
котором будут сохраняться извлеченные файлы. Помните, что при использовании
многих способов кодирования имя файла содержится вместе с данными.
Следовательно, WinVN должен знать только путь. ·Execute decoded files. Укажите, хотите ли вы запустить на выполнение файл
сразу после декодирования. Эту опцию включать не рекомендуется. Программы,
полученные из телеконференций, следует проверить перед запуском на предмет
наличия вирусов. ·Keep Current Article Header Visible. Когда эта опция включена, для каждого
декодируемого файла создается отдельное окно состояния. В противном случае все
сообщения помещаются в одно окно состояния. ·Include any open articles in decode. Если включена эта опция, то будут
декодироваться все выбранные (отмеченные вами) файлы, а также все файлы,
содержащиеся в открытых статьях. Когда открытые окна со статьями отсутствуют,
эта опция оказывается недоступной. ·Auto-nunimiled decoding status windows. Когда эта опция выбрана,
окна состояния будут минимизированы. ·Verbose Status Windows. Когда выбрана эта опция, в окне состояния
отображается дополнительная техническая информация. ·Dumb Decode. Включите эту опцию только в том случае, когда декодируемые статьи
расположены в правильном порядке. При этом WinVN не будет пытаться
упорядочивать файлы, разнесенные по нескольким статьям. 5.Нажмите кнопку ОК. Начнется
процесс декодирования, информация о котором будет отображаться в окнах
состояния. По окончании процесса декодированные файлы будут сохранены в
выбранном вами каталоге. Рисунок 11. 2.3. Дополнительная настройка Прогоамма WinVN
является весьма гибкой и имеет большое количество опций для оптимальной
настройки. Следующий список содержит наиболее интересные из них. ·Show Uhsubscribed Groups Если вы не хотите, чтобы WinVN показывал в главном окне
телеконференции, на которые вы не подписаны, выключите данную опцию. Для этого
откройте меню Config, выберите пункт Group List, а затем выклюадте опцию
Show Unsubscribed Groups. Вы можете также переключать эти два режима просмотра,
нажимая на кнопку Toggle Display of Unsubscribed groups на панели инструментов. ·
New Window for each Group По умолчанию WinVN создает для каждой
телеконференции, которую вы открываете, новое окно. Если вы хотите, чтобы
всегда было открыто только одно окно телеконференций, откройте меню Config,
выберите пункт Article List, а затем выключите опцию New Window for each Group. ·Retrieve group list on connect По умолчанию WinVN при каждом запуске спрашивает,
хотите ли вы получить новый список телеконференций с сервера телеконференций.
Если вы хотите, чтобы этот запрос не появлялся, а программа автоматически
копировала список или неделала этого, то откройте меню Config и выберите пункт
Group List. Затем установите значение Yes (Да), No (Нет) или Ask (Спрашивать)
для опции Retrieve group list on connect (Копировать список телеконференций при
соединении с сервером). ·
Файлы регистрации Если вы хотите, чтобы отправляемые вами публикации
телеконференций или сообщения электронной почты сохранялись в текстовом файле,
откройте меню Config и выберите пункт Logging. В открывшемся диалоговом окне
установите опции Posting Log File (для сохранения публикаций в
телеконференциях) или Mail Log File (для сохранения сообщений e-mail). Нажмите
кнопку ОК. ·Подпись Довольно часто в конце сообщения электронной почты
или статьи добавляют подпись. Подпись - это четыре или пять строк текста, в
которых приводится информация об авторе. Содержание подписи носит
индивидуальный характер. Часто в подпись включают адреса электронной почты,
любимые афоризмы, информацию об организации и забавные шутки. WinVN
позволяет автоматически включать подпись в каждое сообщение, которое вы
посылаете по почте или публикуете в телеконференции. Подготовить текстовый файл, содержащий подпись,
можно, например, с помощью текстового редактора Notepad. Затем из главного окна
WinVN следует открыть меню Config и выбрать пункт
Compositions. В поле Signature File надо ввести имя и путь к текстовому файлу с
подписью. Далее нужно установить флажок Enable Signatures и нажать ОК. После того, как вы
сконфигурировали WinVN в соответствии с вашими требованиями, вы должны
сохранить данную конфигурацию. Откройте меню Config и выберите команду Save
Configuration или нажмите кнопку Save Configuration на панели инструментов. 3. Экономическое обоснование использования программы WinVn Телекоммуникационный взрыв –
не риторическая фигура. Темпы роста глобальных сетей сейчас далеко превосходят
самые смелые прогнозы даже пятилетней давности и количество пользователей
Интернет растет буквально в геометрической прогресси. На сегоднешний день через
электронную почту и систему телеконференций можно связаться с людьми в 137
странах мира. Узлы Интернет есть на всех континентах, включая Антарктиду.
Количество же людей, пользующихся услугами Интернет, давно перевалило за 50
миллионов. По некоторым прогнозам, к 2000 году их будет не менее миллиарда. Телеконференции, наряду с
электронной почтой и FTP, относятся к “классическим”
видам сервиса Internet, имеющим достаточно продолжительную историю. Вообще
говоря, система телеконференций Usenet развивалась и вне Internet,
используя другие сетевые технологии для обмена данными, однако именно Internet
придал телеконференциям характер всемирных форумов. В настоящее время в Internet
ведутся дискуссии более чем в 15 тысячах телеконференций. Все больше и больше людей
понимают, что Internet это незаменимое средство для эффективного
функционирования любого бизнеса. WinVN - программа для работы в Internet,
и ее экономическая эффективность очевидна. В первую очередь - WinVN - это
средство для работы с телеконференциями - одним из лучших способов для быстрого
получения и рассылки необходимой информации большому кругу людей. Наиболее обширной иерархией
русскоязычных телеконференций является иерархия relcom,
которая
объединяет телеконференции, созданные, в основном, в сети Relcom и
получившие широкое распространение в других сетях. В иерархии relcom существует
подраздел commerce, в которых размещаются коммерческие объявления типа
“куплю-продам”, предложения товаров и услуг, объявления о вакансиях, информация
экономического характера и т.д. Это дает возможность публиковать рекламные
проспекты, прайслисты, объявления о приеме на работу и быть уверенным, что они
будут получены всеми подписчиками данной конференции. Это, безусловно, самый
дешевый способ размещения рекламы. Сравним следующие цифры: 1
минута работы в Internet Другая возможность программы
WinVN - рассылка писем через систему электронной почты (e-mail).
В WinVN предусмотрена одновременная посылки одного и того же письма
неограниченному числу абонентов, причем время на рассылку затрачивается точно
такое же, как и на посылку одного письма одному абоненту. Таким образом отправка даже
одного письма обыкновенной почтой будет стоить гораздо дороже, чем
использование электронной почты. К тому же через электронную почту письмо будет
получено абонентом максимум через 5 минут (обычно, это занимает 2 - 3 минуты), тогда
как срок доставки письма авиапочтой составляет несколько дней. Факсовое
сообщение также нельзя назвать эффективным, так как оно используется в основном
для связи внутри города - из-за дороговизны междугородных и тем более
международных звонков. Если же используется электронная почта, то посылка
письма из России в Германию или Южную Африку будет отличаться только временем
доставки, которое увеличится по сравнению с рассылкой по Москве на несколько
секунд. И самое главное - программа WinVN является
бесплатораспространяемой (так называемой ShareWare), что говорит само за себя. Мы живем в информационном
веке, и главной ценностью в наше время является информация. Поэтому процветание
любого бизнеса зависит не только от объема вложенных в него средств и
квалификации персонала, но и от того, насколько эффективно используются в нем
новейшие разработки в области компьютерной техники и обмена информацией, а
также средств для его осуществления. Сейчас на роль всемирного банка данных -
“места хранения информации” - претендует Internet. Поэтому программные
продукты для работы в Internet, одним из которых является WinVN, обладают
громадным потенциалом и, безусловно, будут разрабатываться и совершенствоваться,
для того, чтобы соответствовать все более высоким требованиям конечного
пользователя. 


. WinVN
отправит вашу статью в телеконференцию.
. WinVN направит вашу
статью в телеконференцию.
. Если вы
подготавливаете новое сообщение, то продолжайте заполнять необходимые поля.. WinVN отправит ваше сообщение по электронной почте.
. WinVN опубликует вашу статью.

стоит примерно $0,02 -
0,03. Статью в любую конференцию можно послать менее чем за минуту. А
объявление даже в газете районного масштаба стоит не менее 30000 рублей. Выгода
в данном случае очевидна.