Отчет по практике для правоведов заочников (Отчет по компьютерной практике курса правоведения)
| Загрузить архив: | |
| Файл: ref-9634.zip (512kb [zip], Скачиваний: 80) скачать |
Государственный комитет по делам архитектуры и
строительства
Сибирский
Государственный Межрегиональный Колледж Строительства и Предпринимательства
Отчет по компьютерной практике
курса правоведения.
Выполнила: Евсеева Татьяна Владимировна
Шифр: Ю – 03 – 13
Специальность:Правоведение
Проверила: Кожевникова Светлана Ивановна
г.Тында
DATE @ "yyyy 'год'" * MERGEFORMAT 2008 год
I. Word.
Текстовые редакторы (процессоры) предназначены для создания текстовых документов (приказы, письма, отчеты, договора и т.п.) различной степени сложности. Одни из них позволяют создавать простейшие тексты, другие – с красивым оформлением (например, с рисунками).
Первые редакторы работавшие в операционной среде «MS-DOS» позволяли создавать тексты без различных эффектов начертания символов, такие как: полужирный, курсив, подчеркнутый. В настоящее время их, как правило, применяют для создания и модификации текстовых файлов в формате ASCII. Другие, такие как «Фотон», «Multi-Edit», «Рефис» позволяют получить различные эффекты печати, но за счет возможностей печатающих устройств. Существуют специализированные текстовые редакторы, которые, к примеру, позволяют печатать научные статьи по математике и химии, с использованием специфических формул.
Усовершенствование текстовых редакторов привело к появлению, в качестве сервиса, возможности просматривать на экране документы в том виде, в каком они будут выглядеть на листе бумаги. К таким редакторам можно отнести текстовый процессор из комплексной программы «MicrosoftWorks». Дополнительно имеется возможность использования данных из электронной таблицы и базы данных.
Появление оболочки «Windows» и программ, работающих под ее управлением, а также прогрессивного развития печатающих устройств позволило достичь значительного улучшение качества создаваемых документов. Редактор «Write для Windows» позволил использовать широкий набор шрифтов любого размера. При этом можно было создать качественный документ, распечатав даже на матричном принтере. Дальнейшее развитие текстовых процессоров (редакторов) позволило совмещать графику и текст в одном документе. Появились программы позволяющие подготавливать к выпуску газеты и журналы.
Один из популярных и наиболее новых текстовых процессоров является «MicrosoftWord» из пакета «MicrosoftOffice 97». Документы приблизились по качеству оформления к типографскому. Применение матричного принтера не позволяет получать документы достаточно высокого качества, но лазерные и струйные принтеры позволяют изготавливать высококачественные документы, в том числе и в цвете, которые по качеству ничем не уступают документам, изготовленным типографским способом. Отдельные экземпляры современных печатающих устройств позволяют получать качество выше типографского.
В современном мире информация стала очень важным элементом. Огромное количество законов, постановлений и распоряжений запомнить невозможно, а, тем более что они периодически отменяются более новыми документами. Новые документы не всегда печатаются в прессе, поэтому возможны упущения и ошибки, которые могут привести к серьёзным проблемам. Для помощи юридическим и частным лицам была разработана отечественная программа «Консультант Плюс». При работе с информационно-правовой системой «Консультант Плюс» можно получить все последние или уже недействующие документы. Фирма-разработчик периодически распространяет через своих партнеров пополнение новых документов. Поэтому информация всегда свежая и достоверная, что является огромным плюсом.
При установке этого программного продукта, а также после пополнения новой информацией делается запрос в основную фирму. Эта фирма дает ответ в виде особого кода, позволяющий программе управлять действиями пользователя. В тоже время фирма «Консультант» знает о тех пользователях, которые пользуются её услугами и периодически поддерживает их различными способами. В сетевых версиях программу можно использовать с разных компьютеров, количество которых зависит от максимально-допустимого числа пользователей. На сегодняшний день существуют версии для операционной среды MS-DOS и Windows (кому какая нравиться). Основной принцип в них неизменен, отличается лишь внешний вид.
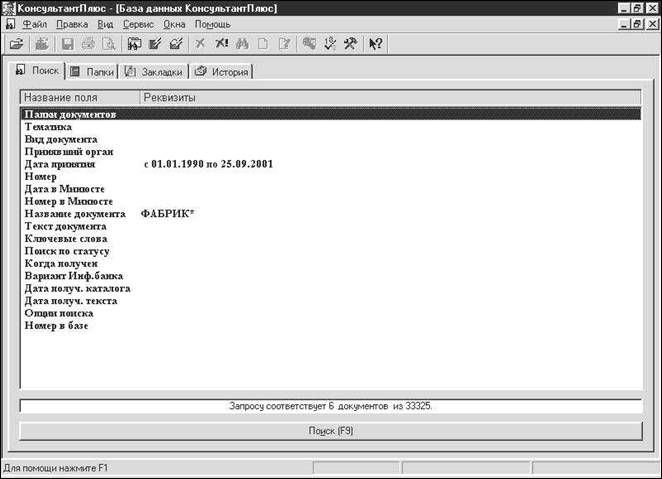
Для выбора документов используются так называемые запросы (см. рисунок). При составлении запроса можно брать определенный период, вид документа и законодательный орган, издавший этот документ, тема документа и т.д. Другими словами для пользователей создано максимальное удобство и возможности при поиске и работе с документами. По окончанию определения всех характеристик можно выполнить поиск (клавиша F9). После этого появиться полный перечень (см. рисунок) найденных документов, каждый из которых можно просто прочесть на экране, распечатать на принтере или сохранить в файл.
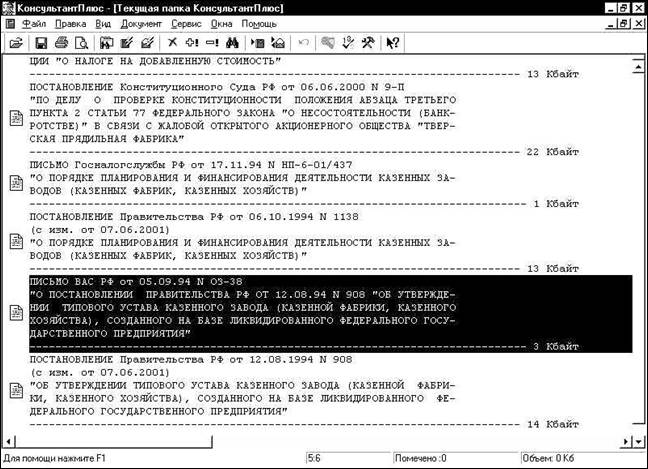
Дополнительно показываются сведения о занимаемом объеме каждым документом. Это удобно при сохранении текстов (документов) на носителях малой емкости (дискетах). Перемещаться по этому списку можно стрелками ¯ (на клавиатуре). Клавиша Enter открывает выделенный документ (см. рисунок).
В тексте присутствуют ссылки на статьи и документы для упрощения поисков первоисточников, которые могут потребоваться при разрешении разногласий сторон. После выхода из программы этот запрос сохраняется, для того чтобы не терять на его составление при следующем сеансе. Это также экономит время и повышает производительность. Иногда предыдущий запрос становиться не нужным, и для его очистки предусмотрен «сброс».
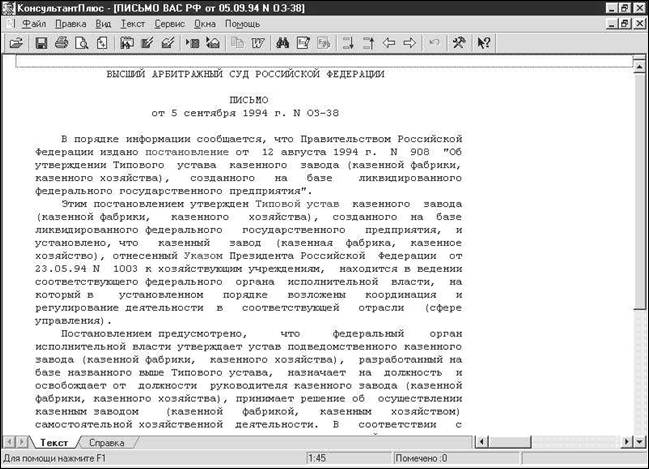
В дополнение можно отметить, что это приложение позволяет печатать на матричных и лазерных принтерах, что позволяют не все программы, работающие под управлением DOS. Для Windows версии тип принтера роли не играет, т.к. он управляется операционной средой. И важно помнить, что ёмкость диска не бесконечна и рано или поздно потребуется освободить пространство. И для этих целей предусмотрена возможность удаления ненужные документов. Такими могут являться документы, не действующие в данный момент или не касающиеся вашей деятельности. Но не стоит торопиться с чисткой базы данных. Ведь удаленные документы не возможно восстановить, а они могут потребоваться при выяснении правомерности действий в прошлом периоде.
Для рассмотрения возможностей создания шаблонов средствами MicrosoftOffice 97 воспользуемся формой искового заявления «о расторжении брака и разделе имущества». Так же предусмотрим возможность печати незаполненного документа, созданного на основании данного шаблона, как бланка заявления.
В первую очередь создаем пустой шаблон. Для этой цели выбираем в меню Файл команду Создать, затем выделяем объект (шаблон) Обычный, а в поле «Создать» выбираем Шаблон. После подтверждения кнопкой ОК, появиться документ с названием «Шаблон1». Теперь устанавливаем параметры страницы через меню Файл → Параметры страницы. И указываем: размер бумаги «А4 210х297 мм»; поле слева 2,5 см, а остальные по 1,5 см.
Теперь устанавливаем шрифт, которым будет напечатана большая часть документа. Для этого выбираем через меню Формат → Шрифт → тип шрифта «TimesNewRoman» → начертание «Обычный» → размер «14». Формат абзаца (меню Формат → Абзац) устанавливаем выравнивание «по ширине», интервал перед абзацем 6 пт. Далее можно набирать текст документа.
Начинается документ с
надписи в правом верхнем углу, где указываются адресат, истец, ответчик и цена
иска. Для смещения в правый край через меню Формат
→ Абзац устанавливаем отступ
слева 7 см. Вся данная надпись введена курсивом, который включается кнопкой 
 Tab) и отключаем
подчеркивание. Для создания подписей под линией в начале строки вставляем
символ табуляции, включаем «верхний индекс» (формат шрифта) и вводим текст. Для
продолжения выключаем индекс и печатаем дальше. После ввода шапки выделяем
первые две строки и через меню Формат
→ Табуляция устанавливаем
позицию 9 см с выравниванием по центру и 11 см с выравниванием по левому краю.
Для остальных строк – 13,25 см, выравнивание по центру и 17 см, выравнивание по
правому краю.
Tab) и отключаем
подчеркивание. Для создания подписей под линией в начале строки вставляем
символ табуляции, включаем «верхний индекс» (формат шрифта) и вводим текст. Для
продолжения выключаем индекс и печатаем дальше. После ввода шапки выделяем
первые две строки и через меню Формат
→ Табуляция устанавливаем
позицию 9 см с выравниванием по центру и 11 см с выравниванием по левому краю.
Для остальных строк – 13,25 см, выравнивание по центру и 17 см, выравнивание по
правому краю.
В заголовке заявления устанавливается отступ слева 0 см, выравнивание «по центру», интервал перед абзацем 60 пт., позиции табуляции «удалить все», шрифт полужирный, размером 20. Подзаголовок – размер шрифта 16, интервал после абзаца 30 пт. Далее возвращаем начальный шрифт (размер 14), формат абзаца (интервал перед абзацем 6 пт) и продолжаем вводить текст.
Пустые линии создаются аналогично рассмотренному выше способу. Центрированная позиция устанавливается примерно по центру крайнего правого края и позиции конца строки. Вторая метка строго по отметке 17 см. Подписи под линиями печатаются верхним индексом. Промежуточный заголовок (строка «Прошу») печатается размером 20, начертание «Обычный», интервал перед абзацем 30 пт, после – 18 пт.
Итак, шаблон готов. Теперь необходимо его сохранить. Для это выбираем в меню Файл → Сохранить и указываем имя файла «Исковое заявление». После этого подтверждаем кнопкой Сохранить. В дальнейшем, если необходимо создать исковое заявление, можно выбрать в меню Файл → Создать → выделить объект «Исковое заявление» → кнопка ОК. При этом появиться новый документ, в котором необходимо заполнить нужные строки. Для заполнения достаточно поставить курсор центр пустых линий и напечатать нежный текст. Текст будет равномерно распределен по данной линии. Готовый документ можно будет сохранить и распечатать.
Рассмотрим графические возможности приложения MicrosoftWord на примере схемы всемирной компьютерной сети Internet. Для этих целей будем использовать панель рисования. Включить ее можно через меню Вид → Панели инструментов → Рисование.
|
Центральные станции |
|
Пользовательские станции |
|
Пользовательские станции |
|
Пользовательские станции |
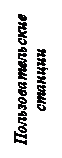 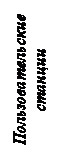 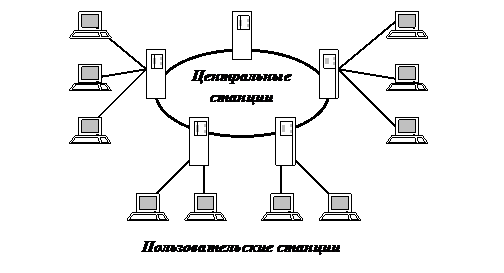 |
По этой схеме видно, что центральные станции (серверы) объедены между собой в единое «кольцо». Это необходимо для доступа к информации, хранящейся на каждом сервере. Для увеличения скорости прохождения данных они соединяются коаксиальным или оптическим кабелем, а между континентами через спутник. К каждому серверу подключаются пользовательские станции (персональные компьютеры). Последние могут быть объединены в локальные вычислительные сети на предприятиях. Многие из них подключаются через модем (удаленный доступ) к свободным каналам, но возможно подключение через выделенный канал. Это обеспечивает большую скорость и надежность связи.
После создания и изменения цвета закраски и толщины линий желательно сгруппировать отдельные элементы в более крупные узлы. Это облегчит передвижение и копирование отдельных составляющих. Для группирования объектов выделяем их, щелкая левой кнопкой мышки по объектам, удерживая клавишу Shift. Затем через кнопку Действия → Группировать объединяем их в одно целое. По мере создания элементов схемы объединяем их в более крупные группы.
Кроме рисованных объектов
можно использовать фигурные заголовки (объекты WordArt). Вставить их можно как с панели
рисования (кнопкой  Вставка → Рисунок → Объект WordArt. Для примера применения объектов
WordArt оформим лист
презентации.
Вставка → Рисунок → Объект WordArt. Для примера применения объектов
WordArt оформим лист
презентации.
|
( 2-22-22 |
 |
В данном примере все
объекты окрашены в оттенки серого цвета. Это необходимо для более точной
передачи цветов при печати на черно-белых принтерах. Для изменения формы (

 WordArt. Затем
объекты были выделены и объедены.
WordArt. Затем
объекты были выделены и объедены.
II. Excel.
Табличные процессоры предназначены для создания расчетов, построения диаграмм, списков и простых баз данных. Возможности различных версий табличных процессоров различны. Ранние (SuperCalc) позволяли только расчеты, затем появилась возможность создавать диаграммы (MicrosoftWorks 2.0), но на отдельной странице от таблицы. Современные (MicrosoftExcel 97) позволяют не только совмещать диаграммы и таблицы на одном листе, но и использовать данные с других листов и таблиц.
MicrosoftExcel 97 поддерживает работу с разными форматами, и не только таблиц, но и баз данных. Существует возможность помещать, на листах, вместе с таблицей картинки, диаграммы, карты и т.д. В силу того, что каждая отдельная таблица лежит на своем листе, количество которых может меняться, документы созданные данной программой получили название «книги». Большое преимущество данной программе дает то, что она поддерживает работу с несколькими листами. На каждом листе можно создавать разные независимые табличные документы. В формулах можно использовать данные не только одного (текущего) листа, но и других тоже. Поддерживается возможность создания ссылок на ячейки в других книгах.
Excel очень удобен для бухгалтеров (расчет заработной платы, ведение журналов учета и т.п.), экономистов (штатное расписание, расчет бедующих затрат и доходов и т.д.), студентов (вычисление и анализ данных), секретарей (изготовление отчетов с диаграммой) и т.д. Возможность совместного доступа по сети к одной книге делает удобным, например, ведение одного журнала несколькими людьми одновременно.
Для ведения учета документов (списки сотрудников, регистрация документов и т.д.) удобнее всего использовать так называемый список. Он представляет собой участок в таблице, рассматриваемый как база данных. И в качестве полей используются столбцы, в записи соответствуют строкам. Заголовки полей соответствуют веденным заголовкам столбцов. Работать с таким списком можно через меню «Данные». Для ввода и изменения информации удобнее использовать форму. Форма представляет собой диалоговое окно с полями для ввода информации, названых по первой строке списка, и кнопки для работы с информацией.
Часто возникает необходимость в получении итогов. Такая функция тоже предусмотрена. Причем, можно посмотреть итоги как по одинаковой информации в столбцах (по группе), так и общий итог. В качестве итоговых данных можно использовать не только сумму, но также и количество, произведение, среднее и т.п. При необходимости можно убрать все итоги соответствующей кнопкой.
Столбцы электронной таблицы обозначены латинскими буквами (от A до IV), а строки – цифрами (от 1 до 65536). В пересечении строк и столбцов образуется ячейка, которая имеет адрес состоящий из буквы столбца и номера строки. В низу от таблицы присутствуют корешки листов. Максимальное количество листов в книге составляет 255. Каждый отдельный лист можно рассматривать как отдельную электронную таблицу, диаграмму или программный модуль.
Для рассмотрения графических возможностей приложения создадим таблицу значений синуса и косинуса. Затем на основании этих данных построим диаграмму (график). Диаграмму оформим различными цветовыми эффектами.
В первую очередь начнем с заголовков столбцов. В первом столбце (A) расположим значение «x», далее синус и косинус в столбцах B и C соответственно. После ввода выделяем их и через меню Формат → Ячейки → на вкладке Выравнивание в полях «по горизонтали» и «по вертикали» указываем «по центру». Затем на вкладке Шрифт указываем начертание «Полужирный». После этого создаем ряд чисел в графе «x» от –3 до +3 с шагом 0,5. Для этого в ячейке A2 указываем значение «–3». Затем через меню Правка → Заполнить → Прогрессия указываем расположение «по столбцам», шаг «0,5», предельное значение «+3». Теперь нужно выделить получившийся ряд и в окне «Формат ячеек» на вкладке Число выбрать формат «числовой», число десятичных знаков «1», отрицательные число «красным цветом со знаком '–'».
Теперь заполним ряды значениями выбранных нами функций. Для этого в ячейке B2 вставляем функцию sin (A2), а в C2 – cos (A2). Затем выделяем эту пару ячеек и за правый нижний угол при указателе «черный крестик» перетягиваем вниз левой кнопкой мышки. Полученные ряды чисел оформляем аналогично первому столбцу, но количество десятичных знаков равно 4.
Для добавления рамок выделяем диапазон A1:C14 и через меню Формат → Ячейки → на вкладке Граница указываем толстую линию снаружи, а тонкую – внутри. Затем выделяем отдельно заголовки и включаем толстую рамку снаружи. На этом наша таблица готова.
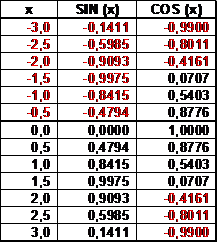
Изначально строим диаграмму
на основании значений функций (диапазон B2:C14). После
выделения диапазона нажимаем на кнопку  (мастер диаграмм). Теперь выбираем тип
«График», вид «График с маркерами». На втором шаге на вкладке Ряд в поле «Подписи оси X» кнопкой
(мастер диаграмм). Теперь выбираем тип
«График», вид «График с маркерами». На втором шаге на вкладке Ряд в поле «Подписи оси X» кнопкой  сворачиваем диалоговое окно мастера диаграмм и
выделяем диапазон A2:A14. Затем
кнопкой
сворачиваем диалоговое окно мастера диаграмм и
выделяем диапазон A2:A14. Затем
кнопкой  возвращаемся в окно мастера. Теперь нужно
присвоить имена нашим рядам. Для этого ставим курсор в поле «Имя» и указываем
слово «Синус». Для второго ряда указываем имя «Косинус». На третьем шаге
указываем параметры диаграммы. А именно указываем название диаграммы «График» и
расположение легенды внизу. На четвертом шаге оставляем размещение на имеющемся
листе и нажимаем кнопку Готово.
возвращаемся в окно мастера. Теперь нужно
присвоить имена нашим рядам. Для этого ставим курсор в поле «Имя» и указываем
слово «Синус». Для второго ряда указываем имя «Косинус». На третьем шаге
указываем параметры диаграммы. А именно указываем название диаграммы «График» и
расположение легенды внизу. На четвертом шаге оставляем размещение на имеющемся
листе и нажимаем кнопку Готово.
Получившуюся диаграмму растягиваем за черные угловые точки до необходимых размеров. Затем за область диаграммы (белый фон) перетягиваем диаграмму туда, где она не будет закрывать данные из таблицы. Легенду смещаем правее центра, но не до конца. Шрифт для последней устанавливаем «TimesNewRoman» размером «8». Для заголовка устанавливаем шрифт «TimesNewRoman» размером «8», начертание – «Полужирный». Для оси значений (вертикальная ось) устанавливаем формат на вкладке Шкала минимальное и максимальное значение ±1,2 с ценой основных делений 0,2. На вкладке Шрифт указываем шрифт аналогичный легенде. На вкладке число десятичных знаков уменьшается до 2. Для оси категорий (горизонтальная ось) устанавливаем шрифт и формат чисел аналогично предыдущему элементу. Линии графика (ряды) немного увеличиваем и включаем «сглаженную линию». Область построения, область диаграммы и легенду окрашиваем градиентной заливкой. Итак, график закончен.
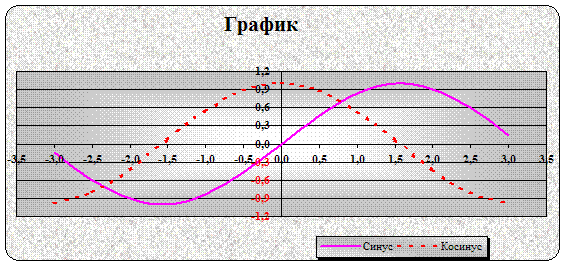
Сводные таблицы применяется для анализа результатов и автоматического подведения итогов. Мастер сводных таблиц упрощает весь процесс создания. Как и для всех мастеров, используется диалоговый пошаговый режим. Созданную сводную таблицу можно реорганизовать с помощью перетаскивания в ней полей и элементов.
Создадим сводную таблицу на основании базы данных Excel, например, содержащая сведения по сумме взятой в подотчет по цехам на разных предприятиях. В этом примере взяты кодовые наименования железнодорожных предприятий. № цеха колеблется от 1 до 9. Суммы и номера цехов проставлены хаотично (без закономерности). Все данные отсортированы по возрастанию начиная с наименования организаций. Для этого вызываем через меню Данные → Сортировка и указываем заголовки столбцов (полей) по которым производится сортировка. Общий вид (фрагмент) исходной таблицы (после оформления и сортировки) следующий:
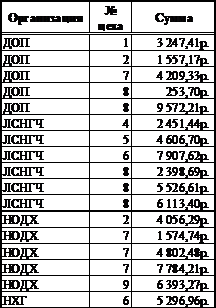
На основании этого создадим сводную таблицу. Для этого,
выбираем команду Данные ® Сводная таблица. В появившемся диалоговом окне мастера оставляем
переключатель на пункте «В списке или
базе данных Microsoft
Excel» и нажимаем кнопку Далее.
На втором шаге указываем диапазон с данными. Но если перед запуском мастера
выделить одну из ячеек диапазона с данными внутри таблицы, то Excel автоматически определит диапазон для сводной таблицы.
Чтобы указать другой диапазон, необходимо ввести его адрес или просто выделить
его на листе. Если при этом необходимо временно убрать с экрана диалоговое
окно, то достаточно щелкнуть по кнопке  сумма. Допустимо
использовать дополнительные вычисления. При этом выбирается вид вычисления,
поле для сравнения и элемент, с которым сравнивается. При желании можно
установить определенный формат числа в поле, который может отличаться от
исходных данных.
сумма. Допустимо
использовать дополнительные вычисления. При этом выбирается вид вычисления,
поле для сравнения и элемент, с которым сравнивается. При желании можно
установить определенный формат числа в поле, который может отличаться от
исходных данных.
Последний шаг построения сводной таблицы определяет, где будет располагаться и как называться эта таблица, а также специфические параметры конечной таблицы. После нажатия кнопки Готово появится таблица с выбранными свойствами. Для каждого элемента будут подсчитаны итоги, а в конце сводной таблицы общий итог. В дальнейшем изменить свойства любого поля получившейся таблички можно через меню Данные ® Поле сводной таблицы. Для обновления сведений в готовой таблице нужно использовать команду «Обновить данные» в этом же меню.
В большинстве ситуаций при создании вычислений требуется использовать формулы с проверкой условия. Одна из простейших – список сотрудников, где по отчеству определяется пол человека. Внешний вид такой таблицы следующий:
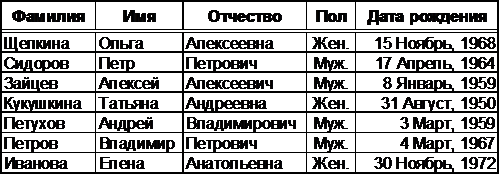
Формула в графе «Пол» будет выглядеть следующим образом: “=ЕСЛИ (ПРАВСИМВ (Отчество; 3) = "вна"; "Жен."; "Муж.")”. Ее действие можно описать следующими словами: если (ЕСЛИ) отчество заканчивается (ПРАВСИМВ) на буквосочетание «вна», то пол женский, иначе мужской.
Аналогично можно манипулировать числами, строками, массивами, и т.п. Можно использовать вложенные функции при более сложной разветвленности вычислений. Существуют и другие функции, позволяющие проводить проверку значения в больших диапазонах. Для примера рассмотрим действие функции СУММЕСЛИ. В качестве источника данных возьмем список организаций. На листе «Выборка организаций» мы подсчитаем сумму по каждой организации. Для упрощения создания формул присвоим имена диапазонам на листе «Список» для граф «Организация» и «Сумма». Для этого выделяем соответствующий диапазон и через меню Вставка → Имя → Присвоить задаем имена необходимым полям. При вставке функций в качестве первого аргумента (Диапазон) указываем имя диапазона «Орг». В качестве второго аргумента (Условие) указываем ячейку, в которой находится название организации (на листе «Выборка организаций»). А в качестве последнего аргумента (Диапазон суммирования) – имя «Сумма». В результате получим формулу “=СУММЕСЛИ(Орг; A2; Сумма)”.
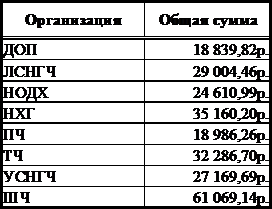
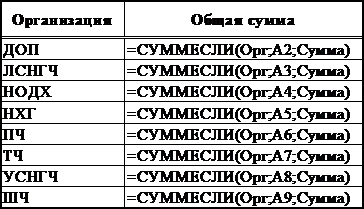
На изображениях (результат и формулы) такой таблицы видно, что результатом получилась одна сумма. При сравнении с общим итогом в сводной таблице будет видно, что суммировались данные по каждой организации. Поэтому рассматриваемую функцию можно использовать для выборочного суммирования данных и как альтернативу сводным таблицам.
III. Оформление листа презентации с помощью PowerPoint.
Кроме вышеописанных выше программ Word и Excel, в пакет MicrosoftOffice кроме текстового процессора и электронных таблиц входит программа «PowerPoint», позволяющая создать слайды для презентации. При создании нового документа можно использовать шаблоны или создавать все с нуля. Но самый простой способ состоит в использовании «Мастера автосодержания».
При выборе мастера появляется диалоговое окно «Мастер авто-содержания», которое позволяет в пошаговом режиме создать основной скелет презентации. Первый шаг является просто информационным. К следующим шагам можно перейти кнопкой «Далее». Следующий шаг предлагает определить информацию на титульном листе, где необходимо указать фамилию выступающего, тему выступления и прочую информацию. Третий шаг позволяет выбрать определенный тип презентации (продажа, обучение, новости и т.д.), но можно выбрать и другой шаблон. Четвертый шаг определяет стиль презентации и примерное время выступления. Пятый шаг предлагает определить тип выдаваемой информации (на экране, цветные или черно-белые прозрачки, слайды 35мм) и будет ли печататься раздаточный материал.
При создании презентации в диалоговом пошаговом режиме можно закончить создание кнопкой «Готово». А на последней странице (шаге) кнопка «Далее» уже будет не доступна. Поэтому, закончив определение можно пройтись по всем пунктам ещё раз, для проверки правильности выбранных параметров.
Итак, презентация готова. Осталось сменить текст на слайдах, добавить объекты, настроить анимацию и т.д. Перемещаться по слайдам можно кнопками похожими на кнопки движения по страницам в программе Word. Меню «Вид» позволяет выбрать режим работы. Это может быть работа со слайдами, структурой, заметками или демонстрационный просмотр. Меню «Вставка» позволяет вставить слайды в презентацию и объекты в слайды. Можно добавить дату, время и номер слайда для красоты и удобства ориентации. Меню «Формат» предназначено только для форматирования объектов, текста и слайдов в целом. При этом можно добавить тень к выделенным объектам для повышения наглядности. В меню «Сервис» собранны дополнительные функции. К ним можно отнести проверку орфографии и стиля презентации, автозамену и автографику, параметры построения слайда и его текста и т.п. Меню «Рисунок» обрабатывает графические объекты. При этом их можно объединить в группу или разбить существующую группу на отдельные объекты, изменить очередность объектов (передний или задний план), выровнять или перевернуть, изменить размер или сам объект.
По окончании создания или изменения презентации не забудьте сохранить, для того чтобы в дальнейшем была возможность использовать её после закрытия окна приложения. Готовые презентации можно просматривать, не заходя в создавшую программу. Для этого достаточно вызвать контекстно-зависимое меню нужной презентации, в папке содержащей этот документ. Затем выбрать пункт «Демонстрация». Через некоторое время будет запущена программа для просмотра и откроется первый слайд презентации. Это время зависит от производительности персонального компьютера. Чем выше частота работы процессора и меньше время чтения информации с диска, тем раньше это произойдет. При демонстрации слайдов можно использовать клавиши влево и вправо для просмотра предыдущих и следующих кадров. Если потребуется пометить отдельный элемент на слайде или использовать другие функции управления презентациями, то необходимо щёлкнуть правой кнопкой мышки. При этом появляется контекстное меню с командами.
Для перехода по слайдам можно использовать навигатор или названия слайдов. Это оказывается очень удобным при необходимости вернуться к любому слайду, особенно при большом количестве кадров. Записная книжка и заметки докладчика помогают создать какие ни будь пометки для возможности вспомнить что-либо. Хронометр помогает ориентироваться по времени в сравнении с репетицией. При необходимости можно использовать стрелку или перо для рисования. Можно сменить способ отображения указателя, цвет пера или сбросить выбранный цвет на белый. Можно изменить экран на черно-белый или очистить изображения карандаша. Если далее демонстрацию нужно остановить, то можно использовать команду «Завершить показ слайдов» или нажать клавишу Esc. Демонстрация прекращается и автоматически после последнего слайда.
Используя вышерасположенное описание, создадим презентацию «Творческий отчет» с использованием мастера. Титульный слайд выглядит следующим образом:

Пояснительная записка и файлы для компьютерной практики были подготовлены средствами MicrosoftOffice 97 (профессиональная версия). Изображения экрана преобразованы в черно-белый вариант средствами программы MicrosoftPhotoEditor. Все файлы (включая записку) были скопированы на дискету средствами Windows 98.
Список используемой литературы.
&Куницин А.Р.; «Образцы заявлений и жалоб в суд»; М., юридическая фирма «Солекс», 1999г.
&ДерингЭ.; «Windows 95.
&Секреты и советы»; М., «Бином», 1996г.
&Зихерт энд Вуд; «Путеводитель по Office 97»; русский перевод, MicrosoftCorporation, 1998г.
&ТофельТ. «Excel 97 для Windows 95».