Настройка программы Microsoft Excel
| Загрузить архив: | |
| Файл: ref-8785.zip (105kb [zip], Скачиваний: 54) скачать |
Министерство образования и просвещения РК.
Казахская Академия Транспорта и Коммуникаций им. Тынышпаева.
Отчет по учебной практике
По теме:___________________________________
____________________________________________________________________________________________
Выполнил:_________________
Принял:_________________
Алматы 2001
Содержание
1. Введение
2. Разрешение вопросов при настройке Microsoft Excel
3. Изменение изображения на экране
4. Изменение стандартных настроек параметров
5. Настройка меню и панелей инструментов
6. Управление запуском Microsft Excel
7. Использование надстроек и дополнительных компонентов
8. Заключение
1. Введение.
Программа Microsoft Excel – организатор любого типа данных, будь они числовыми, текстовыми или какими-нибудь еще. Поскольку в этой программе есть много встроенных вычислительных возможностей, большинство людей обращаются к Excel, когда им нужно создать таблицы для финансовых расчетов. Такой же популярностью пользуются те возможности Excel, которые служат для построения диаграмм и графиков. С их помощью на основании чисел, введенных в рабочие таблицы для финансовых расчетов, можно построить любые виды диаграмм. Однако ни одна программа не будет работать как надо, без ее предврительной настройки. Далее я попытался изложить некоторые из возможностей настроек Microsoft Excel.
2. Разрешение вопросов при настройке Microsoft Excel.
Основные вопросы:
Отсутствуют некоторые команды и возможности.
· Требуемая команда или возможность является необязательным компонентом, который не был выбран при установке Microsoft Excel.
· Команды были убраны из меню и панелей инструментов.
· Открыта книга, которая была специально настроена с помощью программы на Visual Basic. Оригинальные меню и панели инструментов восстановятся при закрытии этой книги или при переходе к другой книге.
· Некоторые команды недоступны при работе с диаграммами.
· Команда, которая существовала в предыдущей версии Microsoft Excel, была переименована или убрана из Microsoft Excel.
В команде «Параметры» отсутствуют требуемые установки.
Многие из настроек, например цвет окон и цвет выделения, а также настройки, связанные со страной:формат даты и времени — являются настройками Windows. Для изменения этих настроек нажмите кнопку Пуск в Windows, наведите курсор на пункт Настройка, а затем выберите пункт Панель управления.
Как изменить панели инструментов и меню, если из меню была убрана команда «Настройка»?
· Если команда Панели инструментов удалена из меню Вид или меню Сервис и Вид удалены из главного меню, то для настройки панели инструментов щелкните любую панель инструментов или главное меню правой кнопкой мыши, а затем выберите команду Настройка в контекстном меню.
· Для возврата команды Панели инструментов в меню Вид щелкните любую панель инструментов или главное меню правой кнопкой мыши, а затем выберите команду Настройка в контекстном меню. Далее щелкните меню Вид правой кнопкой мыши, а затем выберите команду Сброс в контекстном меню.
· Для возврата меню Сервис или Вид в главное меню, щелкните любую панель инструментов или главное меню правой кнопкой мыши, а затем выберите команду Настройка в контекстном меню. Выберите вкладку Команды. Выберите категорию Встроенные меню из списка Категории. Перетащите строку Сервис или Вид из списка Команды в главное меню.
3. Изменение изображения на экране.
3.1. Отображение или скрытие панели инструментов.

Щелкните любую панель инструментов правой кнопкой мыши, а затем установите или снимите флажок рядом с именем нужной панели инструментов в контекстном меню.
3.2. Отображение или скрытие всплывающих подсказок

Выберите команду Настройка в меню Сервис, а затем — вкладку Параметры.
Установите или снимите флажок Отображать подсказки для кнопок.
Примечание. Установка или снятие флажка Отображать подсказки для кнопок влияет на все приложения Microsoft Office.
3.3. Перемещение панели инструментов
Щелкните маркер перемещения на закрепленной панели инструментов или заголовок перемещаемой панели инструментов.
Перетащите панель инструментов на новое место. Если подвести панель инструментов к краю окна программы, она автоматически станет закрепленной панелью инструментов.
3.4. Изменение размеров панели инструментов
Чтобы изменить размеры перемещаемой панели инструментов, установите указатель на край панели (он должен принять вид двусторонней стрелки), а затем перетащите этот край.
Примечание.Размер закрепленной панели инструментов изменить нельзя.
3.5. Отображение или скрытие в меню “Файл” списка последних использовавшихся книг
Выберите команду Параметры в меню Сервис, а затем — вкладку Общие.

Установите или снимите флажок Список ранее открывавшихся файлов.
Можно выбрать количество файлов, которые будут отображаться в списке в меню.
Примечание. В меню Файл будет выведен список только тех файлов, которые были открыты и сохранены после установки данного флажка.
3.6. Изменение палитры цветов книги
В каждой книге Microsoft Excel имеется палитра из 56 цветов, которые могут использоваться в ячейках, шрифтах, линиях сетки и графических объектах листа, а также линиях и элементах диаграмм. При наличии цветного монитора для каждой книги можно определить оттенки и интенсивность цветов палитры. При изменении цвета палитры изменяются все элементы книги, форматированные этим цветом.
Палитру можно скопировать из одной книги в другую. Это позволяет использовать одну настроенную нужным образом палитру в нескольких книгах. Например, можно создать собственную палитру для логотипа и стиля фирмы, а затем скопировать ее во все книги, используемые в рекламных материалах.
Изменение цвета в палитре цветов.
Откройте книгу, в палитре которой требуется изменить цвет.
В меню Сервис выберите команду Параметры, а затем — вкладку Цвет.

Выберите цвет, который нужно заменить, и нажмите кнопку Изменить.
Чтобы заменить выделенный цвет одним из цветов стандартной палитры, откройте вкладку Обычные и выберите нужный цвет.
Чтобы изменить оттенок цвета, выберите вкладку Спектр, а затем измените соответствующие параметры.
Примечания.
·Чтобы восстановить используемую по умолчанию палитру цветов, нажмите кнопку Сброс на вкладке Цвет.
·Если ячейки или объект копируются в другую книгу, им присваивается цветовая палитра этой книги. Чтобы сохранить при копировании присвоенные объектам цвета, необходимо либо скопировать в эту книгу цветовую палитру исходной книги, либо изменить соответствующие цвета палитры этой книги.
·Чтобы изменить цвета, устанавливаемые по умолчанию в новых книгах, измените палитру стандартного шаблона книги или палитру, используемую для создания новых книг.
Копирование палитры цветов в другую книгу.
Откройте книгу, которой присвоена нужная палитра.
Перейдите к книге, в которую требуется скопировать палитру.
В меню Сервис выберите команду Параметры, а затем — вкладку Цвет.
В поле Копировать цвета из выберите книгу, содержащую нужную палитру, а затем нажмите кнопку OK.
4. Изменение стандартных настроек параметров
4.1. Облегчение работы в Microsoft Excel для людей с физическими недостатками.
В Microsoft Excel существуют возможности, облегчающие процесс чтения и написания для слепых или людей с плохим зрением, а также другими физическими недостатками. К этим возможностям относятся следующие.
·Увеличение размера экрана для книги.
·Исправление в процессе работы орфографических и синтаксических ошибок, а также опечаток. Автоматическое завершение повторяющихся записей в столбце при вводе нескольких начальных символов.
·Возможность создания панели инструментов, содержащей наиболее часто используемые меню и кнопки. Кнопки панели инструментов можно сделать крупнее, а также сгруппировать связанные между собой кнопки.
·Возможность просмотра и печати перечня всех доступных сочетаний клавиш.
·При наличии мыши типа Microsoft IntelliMouse можно выполнять операции прокрутки и масштабирования с помощью одной мыши. Например, можно автоматически перейти в конец документа с помощью одного нажатия кнопки мыши, не используя никаких клавиш.
4.2. Установка по умолчанию рабочей папки диалоговых окон «Открытие документа» и «Сохранение документа».
При первом открытии диалоговых окон Открытие документа и Сохранение документа после запуска Microsoft Excel, текущей по умолчанию является папка «Мои документы». Эта папка по умолчанию является текущей в любой установленной программе Office. Кроме того, если установлена панель Office, то папка «Мои документы» тоже является текущей и открывается при помощи кнопки Открыть документ на панели Office и при помощи команды Открыть документ Office в меню Windows Пуск. При использовании Microsoft Windows NT Workstation 3.51 по умолчанию устанавливается папка «Personal».
Папка «Мои документы» расположена в корневом каталоге. Папка «Personal» находится в каталоге Windows NT Workstation. Эти папки удобно использовать для хранения документов, книг, презентаций, баз данных и других файлов.
Если установленная по умолчанию активная папка еще не была изменена для отдельной программы, ее можно изменить для всех программ Office, кнопки и команды Открыть документ Office путем переименования и/или перемещения папки «Мои документы». Для Microsoft Excel изменить активную папку по умолчанию можно как в Windows, так и в Windows NT Workstation 3.51. Изменить установленную по умолчанию активную папку для всех программ Office можно в Windows, в Windows NT Workstation 3.51 сделать это невозможно.
Изменение установленной по умолчанию активной папки для Office
1Сначала сохраните и закройте все файлы Office, а затем закройте все программы Office.
2Для быстрого поиска файлов в проводнике Windows переместите или скопируйте их в папку «Мои документы».
3Чтобы переименовать папку «Мои документы», выберите ее в проводнике, а затем в контекстном меню выберите команду Переименовать. Введите новое имя папки и нажмите клавишу ENTER.
4Для изменения расположения папки «Мои документы» переместите ее в другое место с помощью проводника Windows.
Изменение устанавливаемой по умолчанию текущей папки только для Microsoft Excel
1 В меню Сервис выберите команду Параметры, а затем вкладку Общие.
2В поле Рабочий каталог введите путь к папке, которая по умолчанию должна выводиться на экран как текущая.
Например, введите c:work

4.3. При запуске Microsoft Excel с помощью ярлыка или значка выдается неверная рабочая папка по умолчанию.
При запуске Microsoft Excel с помощью ярлыка может не использоваться указанная для этого ярлыка рабочая папка. (То есть место расположения, указанное на вкладке Ярлык. Для доступа к данной вкладке следует щелкнуть правой кнопкой мыши значок ярлыка и выбрать команду Свойства в контекстном меню.) Автоматически в качестве рабочей используется папка, установленная в поле Рабочий каталог на вкладке Общие окна диалога Параметры (меню Сервис). В Windows NT Workstation 3.51 эта папка также используется вместо той, которая указана для значка Microsoft Excel в поле Working Directory окна диалога Program Item Properties.
5. Настройка меню и панелей инструментов
5.1. Панели интсрументов
Панели инструментов позволяют упорядочить команды Microsoft Excel так, чтобы их было легко найти и использовать. Панели инструментов можно настраивать: добавлять и удалять меню и кнопки, создавать новые панели инструментов, а также отображать, скрывать и перемещать существующие панели инструментов. В предыдущих версиях Microsoft Excel панели инструментов могли содержать только кнопки. Теперь они могут содержать кнопки и/или меню.
Главное меню — это специальная панель инструментов, расположенная в верхней части экрана, которая содержит такие меню, как Файл, Правка и Вид. По умолчанию главное меню содержит команды, предназначенные для работы с листами. При работе с листом диаграммы или внедренной диаграммой вместо него отображается главное меню диаграмм. Настройка главного меню осуществляется точно так же, как и любой другой встроенной панели инструментов, например, в главное меню можно добавлять и удалять кнопки и меню.
При выборе меню отображается список команд. Рядом с некоторыми командами отображаются соответствующие им значки. Чтобы упростить доступ к команде, создайте для нее кнопку (с тем же значком), перетащив ее на панель инструментов при открытом диалоговом окне Настройка.
При выходе из Microsoft Excel изменения, внесенные пользователем в меню и встроенные панели инструментов, панели инструментов, созданные пользователем, а также отображаемые на момент выхода из приложения панели инструментов сохраняются в файле настроек панелей инструментов папки Windows. Этот файл имеет имя имяпользователя8.xlb, где имяпользователя представляет собой имя регистрации пользователя в Windows или в сети. Если компьютер не подключен к сети или его настройки таковы, что при входе в систему не требуется имя пользователя, файл настроек имеет имя excel8.xlb. Сохраненная в этом файле конфигурация панели инструментов используется по умолчанию при каждом запуске Microsoft Excel. При частом использовании определенного набора панелей инструментов целесообразно сохранить требуемую конфигурацию в отдельном файле настроек, что избавит от необходимости каждый раз выполнять соответствующую настройку.
Созданные или настроенные панели инструментов могут быть использованы для любых книг в системе пользователя. Чтобы пользовательская панель инструментов всегда использовалась с определенной книгой, следует вложить эту панель в книгу Excel.
5.2. Отображение панели инструментов
Щелкните любую панель инструментов правой кнопкой мыши, а затем установите или снимите флажок рядом с именем нужной панели инструментов в контекстном меню.
Советы:
·Если требуемая панель инструментов отсутствует в контекстном меню, выберите пункт Настройка в меню Сервис, перейдите на вкладку Панели инструментов и установите флажок для панели инструментов.
·Чтобы быстро скрыть перемещаемую панель инструментов, нажмите на ней кнопку Закрыть .
5.3. Отображение подсказок для кнопок панелей инструментов
1 Выберите команду Настройка в меню Сервис, а затем — вкладку Параметры.
2Установите или снимите флажок Отображать подсказки для кнопок.
Примечание. Установка или снятие флажка Отображать подсказки для кнопок влияет на все приложения Microsoft Office.
5.4. Перемещение панели инструментов
Щелкните маркер перемещения на закрепленной панели инструментов или заголовок перемещаемой панели инструментов.
Если подвести панель инструментов к краю окна программы, она автоматически станет закрепленной панелью инструментов.
5.5. Изменение размеров панели инструментов
Чтобы изменить размеры перемещаемой панели инструментов, установите указатель на край панели (он должен принять вид двусторонней стрелки), а затем перетащите этот край.
Примечание.Размер закрепленной панели инструментов изменить нельзя.
5.6. Сохранение различных настроек для панелей инструментов
При регулярном использовании нескольких панелей инструментов с настроенными пользователем размерами и расположением на экране, эти настройки можно сохранить, что избавит пользователя от необходимости повторной настройки.
1Сделайте необходимые настройки встроенных меню и панелей инструментов, а также создайте панели инструментов, которые требуется сохранить. После этого расположите эти панели на экране таким образом, как они должны будут отображаться в дальнейшем.
2Выйдите из Microsoft Excel.
3В своей папке Windows найдите файл Имяпользователя8.xlb, где Имяпользователя представляет собой имя пользователя при регистрации в Windows или в сети.
Если компьютер не подключен к сети или его настройки таковы, что при входе в систему не требуется имя пользователя, файл настроек имеет имя excel8.xlb.
4Измените имя файла, оставив прежнее расширение .xlb.
Для повторного использования сохраненных настроек откройте переименованный файл настроек панелей инструментов командой Открыть меню Файл. При выходе из Microsoft Excel будет создан файл настройки панелей инструментов Имяпользователя8.xlb, который будет использоваться по умолчанию.
Примечание. Если файл со стандартными настройками панелей инструментов найти не удается, в параметрах настройки системы можно задать другое местоположение этого файла. Обратитесь к администратору системы.
5.7. Вложение настраиваемой панели инструментов в книгу
Чтобы пользовательская панель инструментов всегда использовалась с определенной книгой, следует вложить эту панель в книгу Excel. После этого книгу Excel необходимо сохранить.
1.Создайте настраиваемую панель инструментов, которую следует вложить в книгу.
2.Откройте книгу, в которую следует вложить настраиваемую панель инструментов.
3.Выберите команду Настройка в меню Сервис, а затем — вкладку Панели инструментов.
4.Нажмите кнопку Вложить.
5.Щелкните настраиваемую панель инструментов, которую следует вложить, а затем нажмите кнопку Копировать.
5.8. Создание панелей инструментов, добавление кнопок и меню.
5.8.1.Создание панели инструментов.
1Выберите команду Настройка в меню Сервис, а затем — вкладку Панели инструментов.
2Нажмите кнопку Создать.
3Введите нужное имя в поле Имя панели инструментов, а затем нажмите кнопку OK.
4Чтобы добавить кнопку на панель инструментов, выберите вкладку Команды. Выберите категорию команды из списка Категории, а затем перетащите нужную команду из списка Команды на панель инструментов.
Чтобы добавить встроенное меню на панель инструментов, выберите вкладку Команды. Выберите категорию Встроенные меню из списка Категории, а затем перетащите нужное меню из списка Команды на панель инструментов.
Для получения сведений о том, как добавить пользовательское меню на панель инструментов, нажмите кнопку.
5 После добавления всех кнопок и меню нажмите кнопку Закрыть.
5.8.2.Добавление кнопки на панель инструментов
1Отобразите панель инструментов, на которую требуется добавить кнопку.
2Выберите команду Настройка в меню Сервис, а затем — вкладку Команды.
3Выберите нужную категорию кнопки из списка Категории.
4 Перетащите нужную команду или макрос из списка Команды на панель инструментов.
5.8.3.Добавление встроенного меню на панель инструментов.
1Отобразите панель инструментов, на которую требуется добавить встроенное меню.
2Выберите команду Настройка в меню Сервис, а затем — вкладку Команды.
3Выберите категорию Встроенные меню из списка Категории.
4Перетащите меню из списка Команды на панель инструментов.
5.8.4.Добавление нового меню на панель инструментов.
1Отобразите панель инструментов, на которую требуется добавить новое меню.
2Выберите команду Настройка в меню Сервис, а затем — вкладку Команды.
3Выберите категорию Новое меню из списка Категории.
4Перетащите строку Новое меню из списка Команды на панель инструментов.
5Щелкните только что созданное на панели инструментов меню правой кнопкой мыши, введите нужное имя в поле Имя контекстного меню, а затем нажмите клавишу ENTER.
6Чтобы добавить команду в новое меню, щелкните имя этого меню на панели инструментов для раскрытия пустого списка, выберите нужную категорию команд из списка Категории, а затем перетащите нужную команду из списка Команды в пустой список меню.
5.8.5. Добавление команды в меню.
1Отобразите панель инструментов, содержащую меню, в которое нужно добавить команду.
2Выберите команду Настройка в меню Сервис, а затем — вкладку Команды.
3Выберите нужную категорию команды из списка Категории.
4Перетащите нужную команду или макрос из списка Команды в меню на панели инструментов. Когда меню раскроется, укажите, не отпуская кнопки мыши, место в меню, где необходимо вставить команду, а затем отпустите кнопку мыши.
5.8.6.Назначение кнопки панели инструментов для запуска макроса.
Макрос можно запустить с помощью кнопки на встроенной или специальной панели инструментов. Для получения сведений о создании специальной панели инструментов нажмите кнопку.
1Выберите команду Настройка в меню Сервис.
2Если панель инструментов, содержащая кнопку, не отображается на экране, выберите вкладку Панели инструментов и установите флажок рядом с именем этой панели.
3Если на панели инструментов отсутствует кнопка, которая должна запускать макрос, выберите параметр Макросы в списке Категории на вкладке Команды. Из списка Команды перетащите с помощью мыши нужную кнопку на панель инструментов.
4Щелкните эту кнопку правой кнопкой мыши и выберите команду Назначить макрос в контекстном меню.
5Введите имя макроса в соответствующее поле.
5.8.7. Удаление кнопки с панели инструментов.
1. Отобразите панель инструментов, с которой требуется удалить кнопку.
2. Нажмите клавишу ALT и, удерживая ее, перетащите кнопку за пределы панели инструментов.
Примечание. При удалении встроенной кнопки с панели инструментов она остается в диалоговом окне Настройка. Кнопки, созданные пользователем, удаляются окончательно. Чтобы удалить созданную пользователем кнопку с панели инструментов, сохранив ее для дальнейшего использования, создайте настраиваемую панель инструментов для хранения временно неиспользуемых кнопок, переместите на нее эту кнопку, а затем скройте эту панель.
5.8.8. Удаление специальной/настраиваемой панели инструментов.
1.Выберите команду Настройка в меню Сервис, а затем — вкладку Панели инструментов.
2.Выделите настраиваемую панель инструментов, которую требуется удалить.
3.Нажмите кнопку Удалить.
Примечание. Встроенные панели инструментов нельзя удалять. При выделении встроенной панели инструментов название этой кнопки меняется на Сброс, которая восстанавливает исходный вид панели инструментов.
5.8.9. Удаление меню с панели инструментов.
1Отобразите панель инструментов, с которой требуется удалить меню.
2Выберите команду Настройка в меню Сервис.
Диалоговое окно Настройка должно оставаться открытым. Если оно будет мешать, переместите его в другую часть экрана.
3Перетащите меню за пределы панели инструментов.
Совет. При удалении встроенного меню оно остается в диалоговом окне Настройка. Меню, созданные пользователем, удаляются окончательно. Чтобы удалить созданное пользователем меню с панели инструментов, сохранив его для дальнейшего использования, создайте настраиваемую панель инструментов для хранения временно неиспользуемых меню, переместите на нее это меню, а затем скройте эту панель.
5.9. Изменение внешнего вида, названия или расположения кнопок или меню.
5.9.1. Изменение размера кнопок на панели на панели инструментов.
1.Выберите команду Настройка в меню Сервис, а затем — вкладку Параметры.
2Установите или снимите флажок Крупные значки.
Примечание. Установка или снятие флажка Крупные значки влияет на все приложения Microsoft Office.
5.9.2. Изменение ширины раскрывающегося списка на панели инструментов.
1.Отобразите на экране панель инструментов, которую требуется изменить.
2.Отобразите на экране панель инструментов, которую требуется изменить.
Диалоговое окно Настройка должно оставаться открытым. Если оно будет мешать, переместите его в другую часть экрана.
3Щелкните раскрывающийся список на панели инструментов.
4Установите указатель на правый или левый край поля (он должен принять вид двусторонней стрелки), а затем перетащите его.
5.9.3. Отображение текста либо текста и значка на команде меню.
1.Отобразите панель инструментов, содержащую команду меню, которую требуется изменить.
2.Выберите команду Настройка в меню Сервис.
Диалоговое окно Настройка должно оставаться открытым. Если оно будет мешать, переместите его в другую часть экрана.
3.Откройте меню, содержащее нужную команду.
4.Щелкните команду меню, которую требуется изменить, правой кнопкой мыши, а затем выберите соответствующую команду в контекстном меню.
Примечания.
·У некоторых команд нет значка, поэтому на них может быть отображен только текст.
·На командах меню нельзя отображать значок без текста. Однако, если в контекстном меню команды установлен флажок Основной стиль, то в случае копирования или перемещения ее на панель инструментов она будет отображаться как значок.
5.9.4. Отображение текста и/или значка на кнопке панели инструментов.
1.Отобразите панель инструментов, содержащую кнопку, которую требуется изменить.
2.Выберите команду Настройка в меню Сервис.
Диалоговое окно Настройка должно оставаться открытым. Если оно будет мешать, переместите его в другую часть экрана.
3Щелкните кнопку панели инструментов, которую требуется изменить, правой кнопкой мыши, а затем выберите соответствующую команду в контекстном меню.
Примечание. Текст и значки для кнопок, нажатие которых приводит к выводу списка или меню, нельзя изменять.
5.9.5. Группировка связанных кнопок и меню на панели инструментов.
Чтобы объединить связанные кнопки и меню в группу, следует вставить разделитель перед первым и после последнего элемента этой группы. Так, кнопки Создать, Открыть и Сохранить сгруппированы на панели инструментов Стандартная с помощью разделителя, помещенного после кнопки Сохранить.
1.Отобразите на экране панель инструментов, на которой требуется сгруппировать связанные кнопки и меню.
2.Выберите команду Настройка в меню Сервис.
Диалоговое окно Настройка должно оставаться открытым. Если оно будет мешать, переместите его в другую часть экрана.
3.Чтобы вставить разделитель между двумя кнопками горизонтальной панели инструментов, перетащите правую кнопку вправо. Если панель инструментов закреплена вертикально, перетащите нижнюю кнопку вниз.
Чтобы убрать разделитель между двумя кнопками, перетащите одну кнопку ближе к другой.
Примечание. Если перетащить кнопку слишком далеко, то она будет перемещена на новое место.
Совет. Чтобы быстро вставить или удалить разделитель между кнопками без использования диалогового окна Настройка, нажмите клавишу ALT и, удерживая ее, перетащите нужную кнопку панели инструментов.
5.9.6.Перемещение меню.
Меню можно перемещать или копировать с одной панели инструментов на другую. Подменю можно перемещать только в том случае, если у него есть маркер перемещения . При перемещении такого подменю в любую область экрана оно преобразуется в перемещаемую панель инструментов.
5.9.7. Перемещение или копирование команды меню.
1.Отобразите панель инструментов с меню, содержащим команду, которую требуется скопировать или переместить, и панель инструментов с меню, в которое нужно добавить эту команду.
2.Выберите команду Настройка в меню Сервис.
Диалоговое окно Настройка должно оставаться открытым. Если оно будет мешать, переместите его в другую часть экрана.
3.Откройте меню, содержащее команду, на панели инструментов.
4.Чтобы переместить команду, перетащите ее в нужное меню. Когда меню раскроется, укажите, не отпуская кнопки мыши, место в меню, где необходимо вставить команду, а затем отпустите кнопку мыши.
Чтобы скопировать команду, выполните те же действия, удерживая нажатой клавишу CTRL.
5.9.8. Перемещение или копирование кнопки панели инструментов.
1.Отобразите на экране панель инструментов, содержащую нужную кнопку, и панель инструментов, на которую требуется переместить или скопировать эту кнопку.
2.Для перемещения кнопки перетащите ее на новое место текущей или другой панели инструментов, удерживая нажатой клавишу ALT.
Для копирования кнопки выполните те же действия, удерживая нажатыми клавиши CTRL+ALT.
5.9.9. Переименование меню.
1.Отобразите панель инструментов, содержащую меню, которое требуется переименовать.
2.Выберите команду Настройка в меню Сервис.
Диалоговое окно Настройка должно оставаться открытым. Если оно будет мешать, переместите его в другую часть экрана.
3.Щелкните меню, которое требуется переименовать, правой кнопкой мыши, а затем введите новое имя в поле Имя контекстного меню.
5.9.10.Переименование настраиваемой панели инструментов.
1.Выберите команду Настройка в меню Сервис, а затем — вкладку Панели инструментов.
2.Выделите настраиваемую панель инструментов, которую требуется переименовать, в списке Панели инструментов.
3.Нажмите кнопку Переименовать.
4.Введите новое имя в поле Панель инструментов.
Примечание. Встроенные панели инструментов нельзя переименовывать.
5.9.11.Переименование команды меню или кнопки панели инструментов.
1.Отобразите панель инструментов, содержащую кнопку или команду меню, которую требуется изменить.
2.Выберите команду Настройка в меню Сервис.
Диалоговое окно Настройка должно оставаться открытым. Если оно будет мешать, переместите его в другую часть экрана.
3.Чтобы переименовать команду меню, откройте содержащее ее меню, щелкните ее правой кнопкой мыши, а затем введите новое имя команды в поле Имя и нажмите клавишу ENTER.
Чтобы для выбора команд меню можно было пользоваться сочетанием клавиши ALT и буквы, следует перед соответствующей буквой вставить символ &. Буква не должна использоваться в другой команде этого же меню. В меню буква выбора команды обозначается подчеркиванием.
Чтобы переименовать кнопку панели инструментов, щелкните ее правой кнопкой мыши, а затем введите новое имя кнопки в поле Имя и нажмите клавишу ENTER.
Примечание. Если для кнопки панели инструментов не отображается текст, то изменение будет заметно только в подсказке. Для получения сведений об отображении теста и/или значка на кнопке панели инструментов нажмите кнопку.
5.10. Изменение параметров панелей инструментов и меню
5.10.1.Восстановление исходного набора кнопок и меню на встроенной панели управления.
1.Выберите команду Настройка в меню Сервис, а затем — вкладку Панели инструментов.
2.Выберите панель инструментов, на которой требуется восстановить исходный набор кнопок и меню.
3.Нажмите кнопку Сброс.
Примечание. Эта команда неприменима к настраиваемым панелям инструментов.
5.10.2.Восстановление исходного вида встроенного меню.
1.Отобразите панель инструментов, содержащую меню, исходный вид которого требуется восстановить.
2.Выберите команду Настройка в меню Сервис.
Диалоговое окно Настройка должно оставаться открытым. Если оно будет мешать, переместите его в другую часть экрана.
3.Щелкните меню, которое требуется восстановить, правой кнопкой мыши, а затем выберите команду Сброс в контекстном меню.
Примечание. Команда Сброс восстанавливает во встроенном меню исходные значки, команды и подменю.
5.10.3.Восстановление исходного вида встроенных кнопок панели инструментов или команд меню.
1.Отобразите панель инструментов, содержащую кнопку или команду меню, исходный вид которой требуется восстановить.
2.Выберите команду Настройка в меню Сервис.
Диалоговое окно Настройка должно оставаться открытым. Если оно будет мешать, переместите его в другую часть экрана.
3.Чтобы восстановить исходный вид кнопки панели инструментов, щелкните ее правой кнопкой мыши, а затем выберите команду Сброс в контекстном меню.
Чтобы восстановить исходный вид команды меню, откройте содержащее ее меню, щелкните ее правой кнопкой мыши, а затем выберите команду Сброс в контекстном меню.
Примечания.
·Команда Сброс восстанавливает для встроенной кнопки панели инструментов или команды меню исходные значок, имя и выполняемую команду.
·Команда Сброс недоступна для кнопок, нажатие которых приводит к выводу списка.
5.10.4.Отключение звукового сопровождения событий.
1.Выберите команду Параметры в меню Сервис, а затем — вкладку Общие.
2.Снимите флажок Звуковое сопровождение событий.
Примечание. Установка или снятие флажка Звуковое сопровождение событий влияет на все приложения Microsoft Office.
5.10.5.Изменение звукового сопровождения.
1.Нажмите кнопку Пуск на панели задач Windows, а затем выберите команду Панель управления в меню Настройка.
2.Дважды щелкните значок Звук.

3.Выберите нужное событие из списка События.
4.Выберите нужный звук из списка Название.
6. Управление запуском Microsft Excel.
6.1. Управление запуском Microsft Excel.
Управление запуском Microsoft Excel осуществляется с помощью ключа запуска. Например, вместо отображения загрузочного экрана и стандартной пустой книги, имеется возможность открытия определенной книги и указания стандартной рабочей папки.
Чтобы каждый раз при запуске Microsoft Excel автоматически открывать одну или более книг, их (или их ярлыки) следует поместить в папку автозагрузки Microsoft Excel. Если необходимо открыть книгу, находящуюся в другой папке или на общем сетевом диске, то указывается дополнительная папка автозагрузки.
6.2. Автоматический запуск Microsft Excel при включении компьютера.
Для получения сведений об автоматическом запуске Microsoft Excel при включении компьютера в среде Windows NT Workstation 3.51 см. документацию по Windows NT Workstation.
1.Нажмите кнопку Пуск в Windows, установите указатель на пункт Настройка и выберите команду Панель задач.
2.На вкладке Настройка меню нажмите кнопку Добавить.

3.Нажмите кнопку Обзор.

4.В поле Папка выберите диск, на котором установлен Microsoft Excel.
5.В списке папок найдите ту, в которой установлен Microsoft Excel.
6.Дважды щелкните мышью файл Excel.exe и нажмите кнопку Далее.
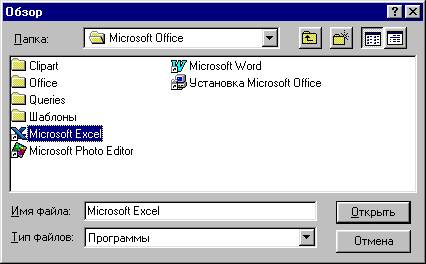
7.В списке папок выберите пункт Автозагрузка и нажмите кнопку Далее.

8.В поле имени ярлыка введите соответствующее имя, например, Microsoft Excel, и нажмите кнопку Готово.

6.3. Изменение программы, используемой для открытия файла.
Операционная система Windows позволяет поставить в соответствие типам файлов программы, автоматически запускаемые при попытке открытия файлов такого типа. Так, при двойном щелчке кнопки мыши текстового файла запускается блокнот Windows. Программу, с помощью которой актоматически открывается файл, можно изменить.
Для получения сведений о том, как изменить программу, используемую для открытия файла в системе Windows NT Workstation 3.51 обращайтесь к документации по Windows NT Workstation.
1.В окне «Мой компьютер» или проводнике Windows выберите команду Параметры в меню Вид.
2.Выберите вкладку Типы файлов.

3.В поле Зарегистрированные файлы выберите тип файла, который должен открываться другой программой.
4.Нажмите кнопку Изменить.
5.В поле Действия выберите пункт Open.
6.Нажмите кнопку Изменить.
7.В поле Приложение, исполняющее действие введите путь к программе, которая должна использоваться для открытия файлов выбранного типа. Для выбора папки можно воспользоваться кнопкой Обзор.
Примечание.Не все зарегистрированные типы файлов имеют действие Open.
6.4. Запуск Microsft Excel без выполнения автоматических макросов.
Автоматические макросы выполняются при запуске Microsoft Excel.
·При запуске Microsoft Excel удерживайте клавишу SHIFT.
Примечание.При запуске Microsoft Excel с панели Office нажмите кнопку Microsoft Excel на панели Office, сразу нажмите клавишу SHIFT и удерживайте ее в процессе запуска Microsoft Excel.
7. Использование надстроек и дополнительных компонентов.
7.1. Использование надстроек в Microsft Excel.
Надстройки — это программы, входящие в состав Microsoft Excel и расширяющие его возможности. Перед использованием надстроек их необходимо установить сначала на компьютере, а затем в Microsoft Excel. По умолчанию надстройки (файлы с расширением *.xla) устанавливаются в папке Library, которая находится в папке Microsoft Excel. При установке надстроек их возможности становятся доступными в Microsoft Excel, а в меню добавляются соответствующие команды.
В целях экономии памяти следует удалить редко используемые надстройки. При удалении надстройки ее возможности становятся недоступными в Microsoft Excel, а соответствующие команды убираются из меню. Однако при этом программа надстройки остается на диске компьютера и может быть заново установлена в Microsoft Excel.
В качестве надстройки может быть использована программа на Visual Basic. Для получения сведений о преобразовании программы на Visual Basic в надстройку обратитесь к руководству программиста по Microsoft Office 97/Visual Basic.
7.2. Надстройки, входящие в состав Microsft Excel.
Надстройки, приведенные в нижеследующей таблице, находятся в папке Library (папка Microsoft Excel ) или в одной из папок, находящихся в ней. Если надстройки нет на диске компьютера или сетевом диске, ее необходимо установить. После установки на диск надстройку необходимо установить в Microsoft Excel с помощью команды Надстройки (меню Сервис).
Примечания.
·Не все дополнительные приложения являются надстройками. Для вывода списка всех приложений, которые можно установить вместе с Microsoft Excel, нажмите .
·Диспетчер видов, который был надстройкой в предыдущих версиях, теперь вызывается командой Представления в меню Вид.
·Microsoft Query можно использовать в Microsoft Excel 97 без установки соответствующей надстройки.
|
Надстройка |
Описание |
|
AccessLinks |
Дополняет Microsoft Excel формами и отчетами Microsoft Access, а также позволяет импортировать данные Microsoft Excel в формат Microsoft Access. Доступна при установленном Microsoft Access 97. |
|
Пакет анализа |
Дополняет Microsoft Excel финансовыми, статическими и инженерными функциями. |
|
Автосохранение |
Автоматически сохраняет книги через заданные интервалы времени. |
|
Мастер суммирования |
Создает формулу для суммирования тех данных в списке, которые удовлетворяют заданному условию. |
|
Мастер преобразования файлов |
Преобразует группы файлов в формат книги Microsoft Excel. |
|
Мастер подстановок |
Создает формулу для поиска данных в списке по другому значению в этом же списке. |
|
Надстройка ODBC |
Использует функции ODBC для доступа к внешним источникам данных с помощью установленных драйверов ODBC. |
|
Диспетчер отчетов |
Создает отчеты по различным областям печати, представлениям в книге и сценариям. |
|
Мастер Web-страниц Microsoft Excel |
Преобразует диапазоны ячеек листа и диаграммы в файлы страниц WWW на языке разметки гипертекста (HTML). |
|
Поиск решения |
Осуществляет поиск оптимального решения задачи с ограничениями подбором значений изменяемых ячеек. |
|
Надстройка MS Query для MS Excel 5.0 |
Преобразует диапазоны внешних данных из формата Microsoft Excel 97 в формат Microsoft Excel версии 5.0/95; позволяет использовать макросы, написанные на Visual Basic для предыдущих версий Microsoft Excel. |
|
Шаблоны |
Предоставляет служебные функции, которые используются встроенными шаблонами Microsoft Excel. |
|
Мастер шаблонов с функцией сбора данных |
Создает шаблоны, позволяющие автоматически собирать записи в базу данных с целью последующего анализа. |
|
Обновление связей |
Обновляет связи со встроенными возможностями Microsoft Excel 97, которые были надстройками в предыдущих версиях. |
|
Мастер Web-форм |
Создает на сервере WWW специальную форму. Данные введенные в этой форме автоматически добавляются в базу данных. |
8. Заключение.
Таким образом, мы ознакомились с некоторыми возможностями настройки программы Microsoft Excel. Хотя конечно, это лишь малая часть того что можно изменить в программе.
Список используемой литературы.
Excel 2000 для чайников. Грег Харвей. М-2000
Excel Шаг за шагом. Эком. М-1999
Встроенная справка по Microsoft Excel.
Internet.